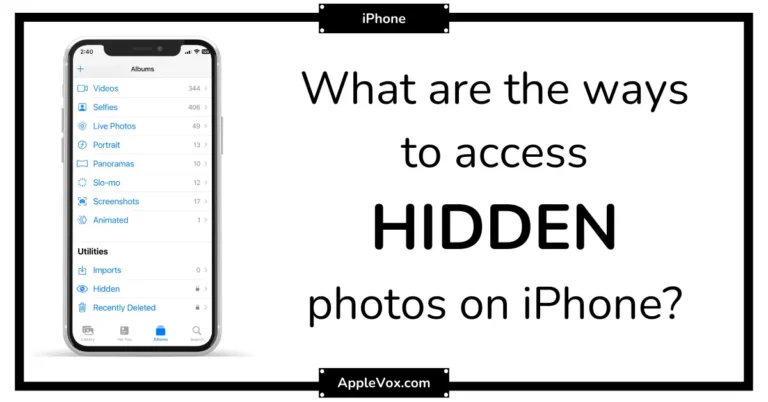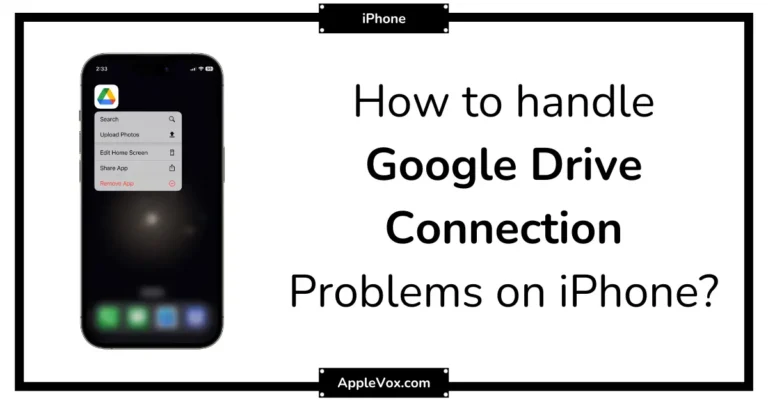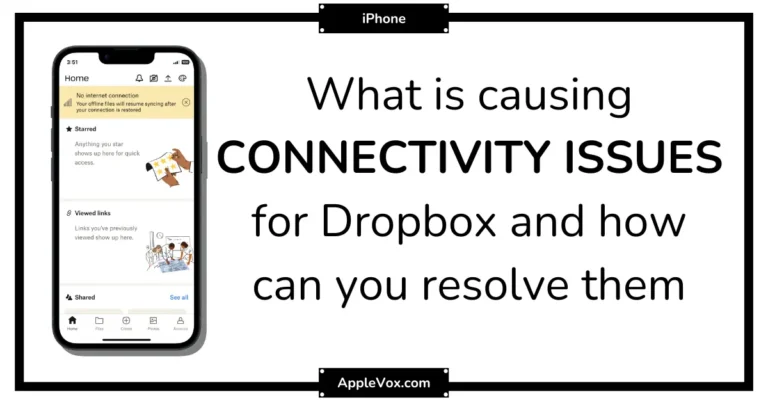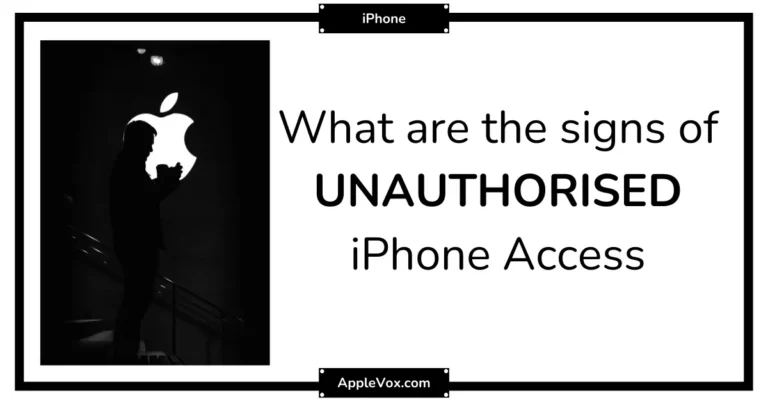Let’s dive into the world of iPhone settings, where even the smallest tweak can make a big difference in how we interact with our devices. Today, we’re zeroing in on a nifty little adjustment – changing the distance measurement from kilometers to miles. This might seem like a tiny thing, but for anyone more at home with miles, it’s a game-changer.
Whether you’re an avid runner tracking your distance, a traveler navigating new streets, or just someone who prefers the old-school charm of miles, this change can make your iPhone experience feel a bit more tailored to you. So, buckle up (figuratively speaking, of course) as we embark on this quick but handy guide to switch from kilometers to miles on your iPhone. Trust me, it’s as easy as pie!
Method 1: Changing Units In Settings
If you are an iPhone user and prefer to see distances in miles rather than kilometers, you can easily change the unit settings on your device. In this method, we will guide you through the steps to change km to miles on your iPhone by adjusting the unit settings in the Settings app.
Step 1: Open The Settings App
To begin, locate and open the Settings app on your iPhone. You can find the app icon, which resembles a gear, on your home screen. Tap on it to open the Settings menu.
Step 2: Tap On ‘general’
Once you have opened the Settings app, scroll down until you find the option labeled ‘General.’ This option typically contains various settings related to your device.
Step 3: Select ‘Language & Region’
In the General Settings menu, look for the ‘Language & Region’ option. This option allows you to customize various language and region-related settings on your iPhone. Tap on it to proceed to the next step.
Step 4: Tap On ‘region’
Within the ‘Language & Region’ settings, you should see an option called ‘Region.’ This option determines the region-specific settings on your device, including the preferred unit for measuring distances.
Step 5: Choose A Region That Uses Miles
In the ‘Region’ settings, you will find a list of available regions to choose from. Scroll through the list and select a region that predominantly uses miles as the unit of measurement. Once you have made your selection, your device will automatically update the unit settings to reflect the chosen region’s preferences.
Congratulations! You have successfully changed the unit settings on your iPhone from kilometers to miles. Now, when you check distances in apps and features that utilize distance measurements, such as Maps or Fitness tracking apps, you will see the distances in miles instead of kilometers.
Method 2: Changing Units In Maps App
When it comes to using navigation apps on your iPhone, one of the key settings users often want to customize is the units of measurement displayed. By default, the Maps app on iPhone shows distances in kilometers (km), but what if you prefer to see the distances in miles (mi)? In this method, we will guide you through the simple steps to change the units from kilometers to miles in the Maps app on your iPhone.
Step 1: Open The Maps App
The first step is to locate and open the Maps app on your iPhone. You can easily find the Maps app icon, which resembles a map pin on your home screen. Simply tap on the icon to open the app.
Step 2: Tap On The Search Bar
Once you have the Maps app open, look for the search bar at the top of the screen. It is where you can input your desired location or address. Tap on the search bar to proceed to the next step.
Step 3: Scroll Down And Tap On ‘Settings’
Scroll downwards from the search bar until you see the ‘Settings’ option. It is usually located below the search history. Tap on ‘Settings’ to access the settings menu for the Maps app. By following these easy steps, you can quickly and effortlessly change the default units from kilometers to miles in the Maps app on your iPhone. With this simple customization, you can ensure that distances are displayed in a unit that is more familiar and convenient to you.
Step 4: Select ‘Driving & Navigation’
Within the settings menu, you will find various options for driving and navigation settings. Look for ‘Driving & Navigation’ and tap on it to proceed.
Step 5: Tap on ‘Distances’
Once you are in the ‘Driving & Navigation’ settings, you will see a list of options related to navigation. Scroll down until you find the ‘Distances’ option and tap on it.
Step 6: Choose ‘Miles’
Within the ‘Distances’ option, you will see a list of available units. Tap on ‘Miles’ to select it as your preferred unit of measurement for distances in the Maps app.
Frequently Asked Questions
Can I change only certain units to miles, like distances on Maps, without affecting everything else?
Unfortunately, not all iPhone features offer individual unit settings. Changing the region in your Settings is the most reliable way to switch all units to miles consistently across the entire system.
I’m worried changing the region will mess up my other settings or apps.
Changing the region is a safe and reversible process. You can always switch back to your original region in the same Settings menu. Additionally, most apps automatically adjust to the chosen language and region settings without any issues.
Will changing the region affect my language settings?
No, changing the region only affects the measurement system. Your chosen language will remain the same.
Conclusion
To sum up, changing kilometers to miles on your iPhone is a simple and useful feature for users around the world. By following the step-by-step instructions provided you can easily switch between the two units of measurement and ensure that you are getting accurate information on your device.
So go ahead and make this change to match your preference and make your iPhone experience even better!