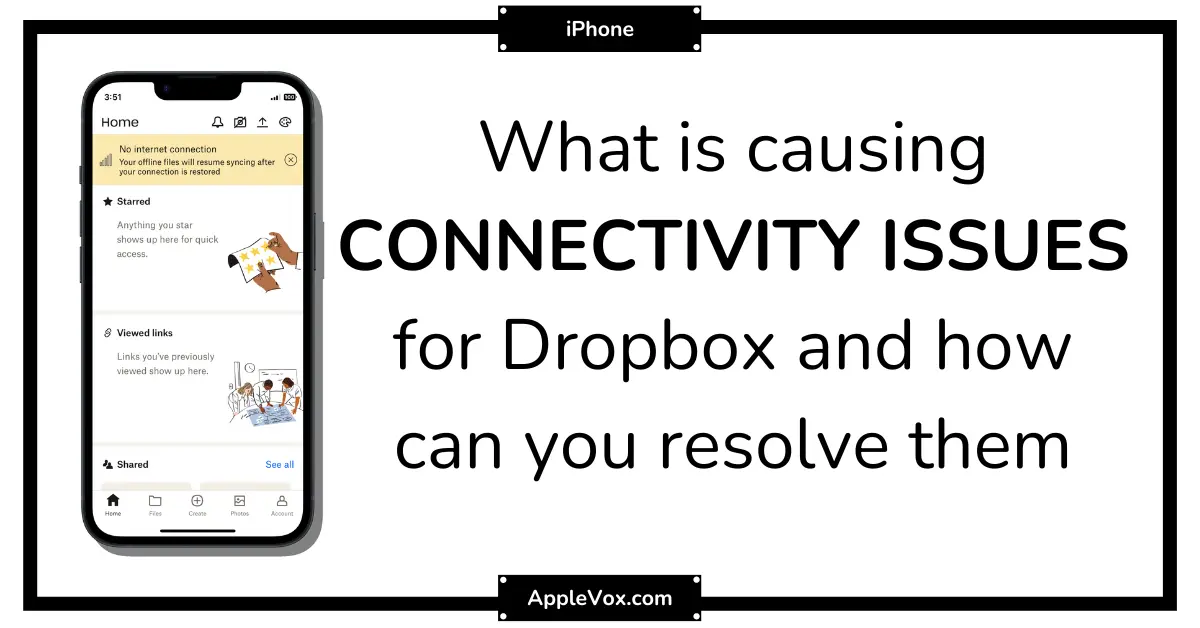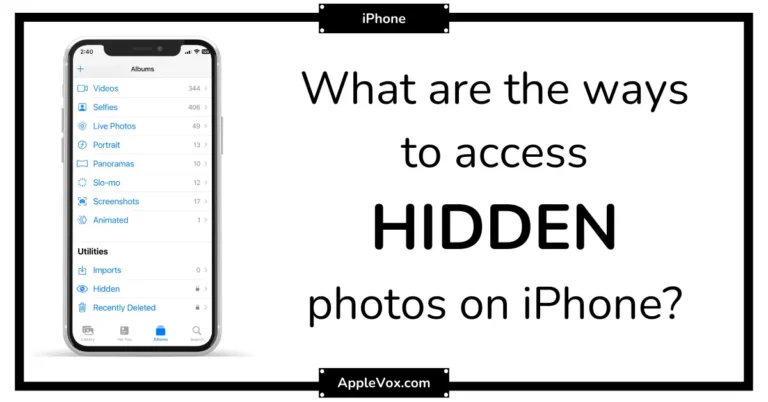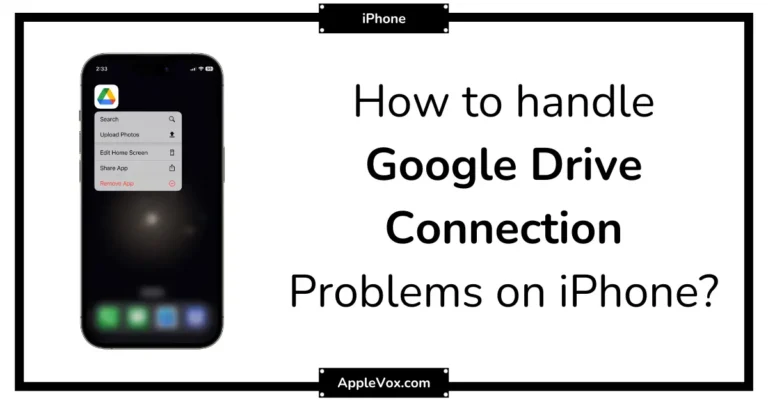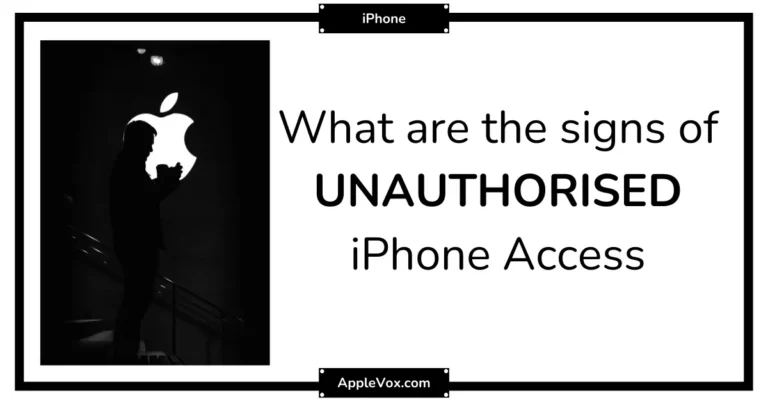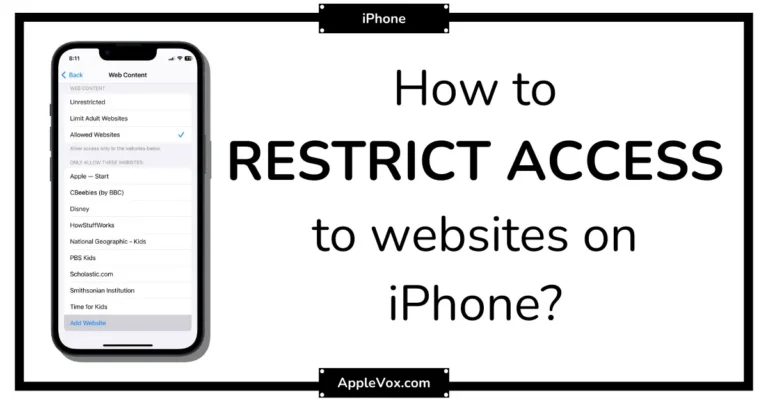Is it really as complex as it seems to troubleshoot Dropbox connectivity issues on an iPhone?
I mean, it’s just an app, right?
As a tech enthusiast, I’ve encountered this issue a few times and I’ve found a variety of solutions that might work for you.
Here’s a hint: sometimes, it’s not the app that’s the problem, but rather your device or connection settings.
Curious about how to figure this out and what to do next?
Let’s get into it.
Key Takeaways
- Assess the stability of your Wi-Fi connection and test the internet connection strength by loading webpages or streaming videos to troubleshoot connectivity issues.
- Switch to Wi-Fi to ensure a stable internet connection and check device and operating system compatibility with Dropbox when troubleshooting cellular data issues.
- Keep the Dropbox application updated and consider reinstalling it if necessary to resolve syncing problems on the iPhone.
- Verify Dropbox compatibility, update the app, and use selective sync for a large number of files to troubleshoot file sync status issues.
Identifying Common Dropbox Issues
In troubleshooting Dropbox on your iPhone, it’s essential to start by identifying common issues such as:
- Syncing problems with the desktop app
- Anomalies in file and folder changes
- Connectivity and network restrictions
- Difficulties in joining and accessing shared folders.
Let’s take syncing issues first. If your Dropbox app isn’t syncing with your desktop, it can be incredibly frustrating. You must check your sync status. It might be that a syncing file is stuck, or Dropbox isn’t syncing due to an internet connection issue. Sometimes, I find that it’s a simple storage space problem on either my Dropbox account or the iPhone itself.
Next, we’ve anomalies in file and folder changes. If you make a change on your iPhone and it doesn’t reflect on the desktop app, you need to check whether the files are marked as up to date. If they are but aren’t showing the changes, it’s a clear sign of a sync issue.
Checking Your Internet Connection
Let’s first look at the stability of your Wi-Fi connection.
A weak or inconsistent Wi-Fi signal can often be the cause of connectivity issues with Dropbox on your iPhone.
If you’re using cellular data, you may also need to troubleshoot to ensure your connection is strong enough to support the app.
Assessing Wi-Fi Stability
One crucial step in troubleshooting Dropbox connectivity issues on your iPhone involves assessing the stability of your Wi-Fi connection. You might experience issues syncing your files or accessing your Dropbox account if your Wi-Fi isn’t stable. Here’s what you can do:
- Check your internet connection strength:
- Try loading webpages or streaming videos.
- Use different networks or a Wi-Fi analyzer app.
- Verify other devices’ connectivity:
- Ensure they can connect without issues to the same network.
- Restart your Wi-Fi setup:
- Turn off and on your router and modem.
- Contact your internet service provider for potential service outages.
Cellular Data Troubleshooting
Navigating through the maze of cellular data troubleshooting, you’ll want to first ensure your internet connection is stable by switching to Wi-Fi if you’re currently using data. This might be a concern if you’re experiencing issues with Dropbox not syncing. After switching, try to sync your Dropbox files.
If you’re still having trouble, make sure your device and operating system are supported. Dropbox supports a wide range of devices, including Dropbox for macOS. Check your iPhone’s date and time settings, as these can affect the ability to sync files to Dropbox.
Make sure you’re using the correct account. Dropbox can handle multiple accounts, but mixing them up could cause issues. If your Dropbox files contain special characters, they mightn’t sync correctly.
Lastly, clear cache to ensure smooth operation.
Updating Your Dropbox Application

Now, let’s shift our focus to the next crucial step – updating your Dropbox application.
It’s important to ensure you’re running the latest version of the app, as outdated software can often cause connectivity issues.
We’ll look at how to check for updates and walk through the process of updating.
Checking for Updates
To ensure smooth and continuous access to your Dropbox files on your iPhone, it’s essential to regularly update the application, as this can help address any potential connectivity issues. Updating your Dropbox app can fix Dropbox not syncing issues and improve the overall performance of the app.
Here are the steps to check for updates:
- Access the App Store on your iPhone.
- Click the updates icon at the bottom right.
- If an update for Dropbox is available, click update.
If issues persist, try the following:
- Uninstall and reinstall the Dropbox desktop app.
- Make sure your operating system is updated.
- Use the selective sync feature to choose which files you want Dropbox to sync.
Keep your Dropbox app up-to-date to ensure seamless access to your files.
Process of Updating
Let’s dive into the process of updating your Dropbox application, a key step that can significantly enhance the app’s performance and resolve any lingering connectivity issues.
Here are the steps listed to update your version of Dropbox on your iPhone.
Firstly, locate the Dropbox icon next on your device’s menu bar. Tap on it and select ‘Check for Updates’. If there’s an update available, it should be listed here. Follow the on-screen prompts to install it.
Next, ensure your Dropbox syncs correctly. Look for the ‘sync’ option in your Dropbox settings. If it’s not syncing, tap ’73’ under the ‘macOS on File’ section. This should force a sync. However, if Dropbox continues to stop syncing, try restarting your device.
Reinstalling The Dropbox App
If you’re still facing connectivity issues with Dropbox on your iPhone, a helpful step could be to uninstall and then reinstall the app. Reinstalling the Dropbox app can often resolve persistent problems, such as syncing issues or login errors.
Here’s a step-by-step guide to uninstall and reinstall the Dropbox app:
- First, locate the Dropbox app on your iPhone’s home screen. Press and hold the app icon until the options menu appears, then select ‘Delete App’.
- Next, open the App Store and search for ‘Dropbox’. Download and reinstall the app onto your iPhone.
- Once you’ve reinstalled the app, open it and sign in using your Dropbox credentials.
Now, you’ll need to save your Dropbox folder in File again, which is quite simple:
- Go to the ‘Files’ app on your iPhone.
- Tap on ‘Browse’ at the bottom, then ‘More’ > ‘Edit’.
- Turn on Dropbox to add it to your locations.
After reinstalling the Dropbox app and setting up the Dropbox folder in File, check if your folders sync correctly. This should resolve most connectivity issues you’ve been experiencing.
Verifying Dropbox Compatibility

Having addressed the topic of reinstalling the Dropbox app, we now turn our attention to another crucial aspect – verifying the compatibility of your Dropbox. This is an essential step in the troubleshooting process, providing clarity on whether your device and operating system are compatible with Dropbox.
If you’re facing issues, I’m sorry to hear that, but let’s start by checking if your device and operating system are supported by Dropbox. If you can’t make the app work, it might be due to outdated software. Hence, ensure that the Dropbox app is up to date.
Next, verify that the account you’re using is compatible with Dropbox. If you have a large number of files stored, you might want to use selective sync to reduce the load.
Check the date and time settings on your device too. Incorrect settings can cause syncing issues. Also, confirm that your file names don’t contain special characters as they might cause compatibility problems.
If the issues persist, uninstall and reinstall the app. If you need further guidance, please let me know. Remember, verifying Dropbox compatibility is a key step in resolving connectivity issues.
Do let’s know how you get on.
Troubleshooting File Sync Status
In order to effectively troubleshoot the file sync status on your Dropbox, it’s vital to first examine your firewall, security, and antivirus settings, as these can often be at the root of sync issues. If you’re experiencing difficulties with files not syncing, or changes made to a file or folder aren’t reflecting across your devices, it’s important to take a structured approach to troubleshooting.
Remember to:
- Check your firewall and security settings: Make sure they’re not blocking Dropbox.
- Uninstall and reinstall Dropbox: This can often solve a lot of issues.
- Use the Sync tab: Here you can select specific folders to sync.
While troubleshooting file sync status, another key step is to ensure that the files and folders you’re trying to sync aren’t being used by another program or process. The Dropbox icon in your system tray can be a useful tool for this, displaying the sync status of your files.
Frequently Asked Questions
Why Is Dropbox Not Working on My iPhone?
I’m experiencing Dropbox issues on my iPhone due to app update issues, login complications, storage limitations, network problems, or an unresponsive app. I’ll try resetting my password, reinstalling Dropbox, and checking iOS compatibility to resolve this.
Why Is Dropbox Having Trouble Connecting?
I’m experiencing Dropbox connectivity issues, likely due to Dropbox errors, login problems, or app crashes. Network or server issues, firewall interference, or device compatibility could be factors. I’ll troubleshoot by reinstalling and checking authentication.
Why Is My Dropbox Not Synching?
I’m tackling syncing errors and offline issues. I’d check network settings, app updates, and storage problems. File corruption, account authentication, reinstallation process, and compatibility concerns could also be causing Dropbox to not sync properly.
How Do I Repair Dropbox?
To repair Dropbox, I’d start with updating the application and iOS. If issues persist, I’d try reinstalling Dropbox, resetting my password, checking storage, verifying permissions, and changing networks. Disabling VPNs and checking firewalls are also helpful.
Conclusion
So, like a seasoned detective, I’ve navigated the maze of Dropbox issues on my iPhone.
I’ve checked my internet connection, ensured my Dropbox app is up-to-date, and even reinstalled it.
I’ve confirmed that my device is compatible and monitored my file sync status.
If these steps don’t crack the case, I know I can turn to Dropbox support for backup.
Troubleshooting can be a journey, but with these steps, I’m well-equipped for the road ahead.