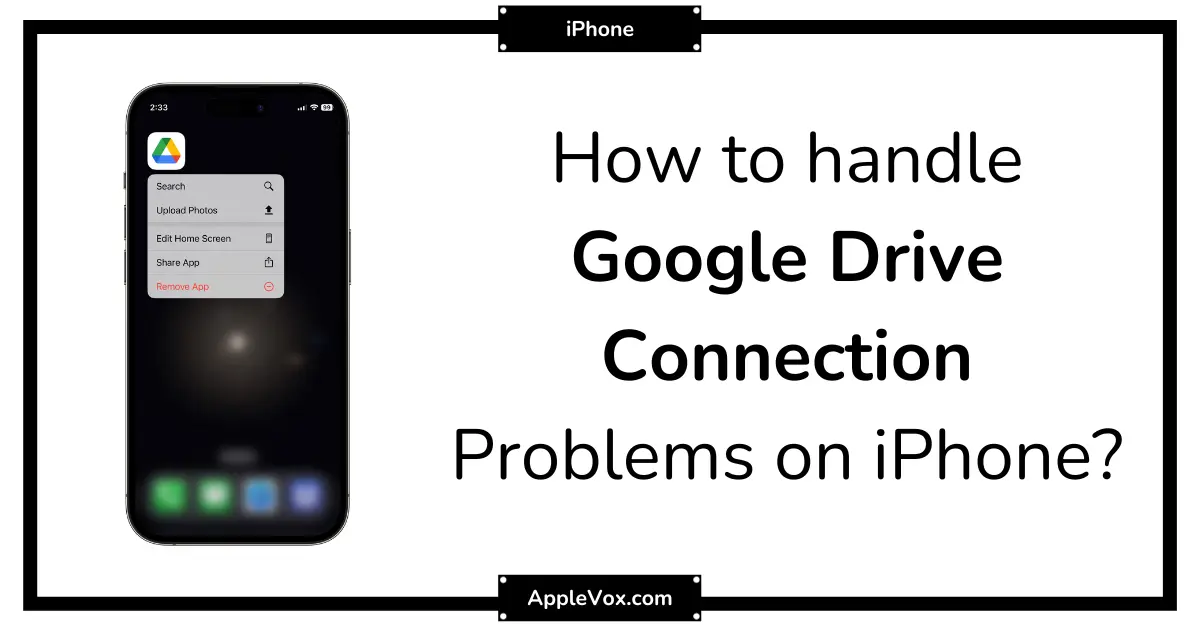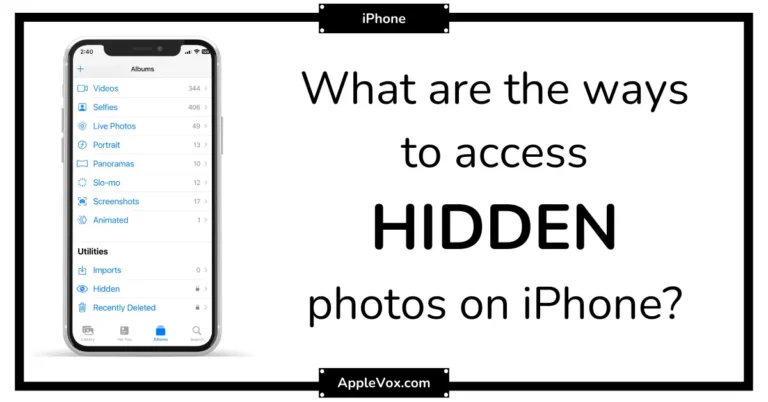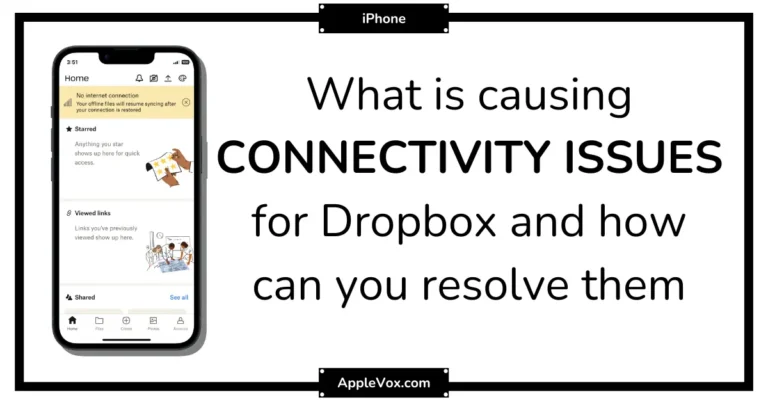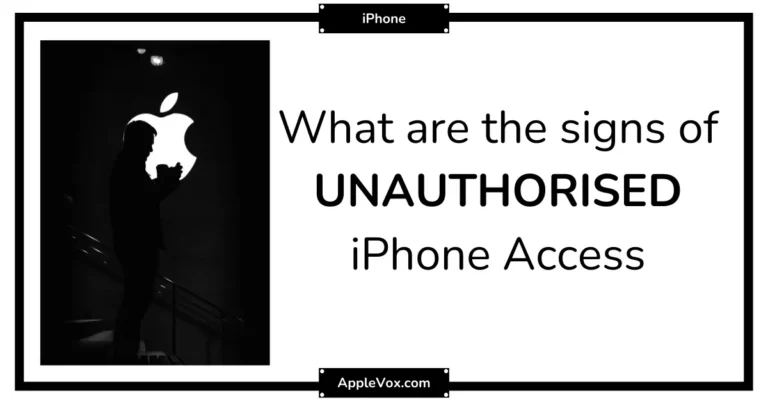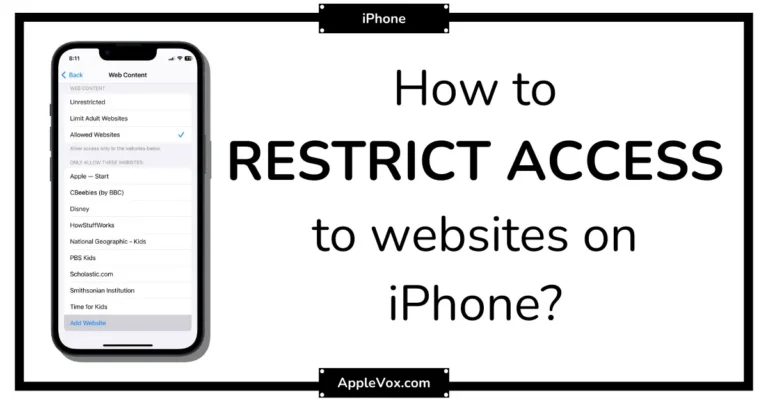Let’s face it: we’ve all been there, unable to access important files on our iPhones because of a pesky Google Drive connection problem. Whether it’s a stubborn app that refuses to open, an unreliable internet connection, or a confusing error message, these issues can be frustrating and time-consuming.
I’m here to guide you through some simple yet effective troubleshooting steps that can help get your Google Drive back on track. Just bear with me, and by the end, you might be able to solve these connection problems on your own, or at least, have a better understanding of what’s going wrong.
Key Takeaways
- Reopening and refreshing the Google Drive app can help resolve connection problems on iPhone.
- Verifying and managing Google Drive storage space can prevent low storage issues.
- Enabling Google Drive in the Files app provides streamlined access to cloud storage and enhanced file management capabilities.
- Troubleshooting common errors and connection issues involves checking network connection, account credentials, and Google Drive server status, as well as restarting router or modem if necessary.
Reopening Google Drive App
If you’re experiencing syncing issues with Google Drive on your iPhone, the first step is to simply exit and reopen the app after a few minutes. This basic troubleshooting step can refresh the connection between the Google Drive app and its server, potentially solving the problem of Google Drive not working.
Now, when I say ‘exit,’ I mean completely closing the app, not just minimizing it. To fully close the Google Drive app on your iPhone, double-click the home button or swipe up from the bottom of the screen, then swipe the app off the screen. After a few minutes, tap the Google Drive icon to reopen it.
However, if reopening the Google Drive app doesn’t resolve the issue, it might be time to take more drastic measures. You could try a force restart of your iPhone, which can clear minor bugs and glitches that might be causing the syncing problem.
It’s also important to check your internet connection. Google Drive requires a stable, reliable connection to function properly. If your current network isn’t cutting it, consider switching to a different one.
Verifying Drive Storage Space
While ensuring a stable internet connection and a functioning app are crucial, it’s also vital to verify your Google Drive storage space, as too much data can lead to syncing issues on your iPhone. Google Drive provides a straightforward way to check how much storage you’re using.
To verify your Drive storage space, follow these steps:
- Open Google Drive on your iPhone.
- Tap the hamburger menu in the top left corner.
- Select ‘Storage’ from the dropdown menu.
- Here, you’ll see a detailed breakdown of your storage usage.
Note that different types of data use different amounts of storage space:
- Media backups (like photos and videos) are likely to use more space than other types of data.
- Contact backups, on the other hand, typically require less space.
If you’re running low on storage space, consider deleting unnecessary data or media. Regularly monitoring and managing your storage usage can help prevent syncing problems on your iPhone. By verifying drive storage space, you’re taking an essential step towards ensuring a seamless Google Drive experience.
Enabling Google Drive in Files
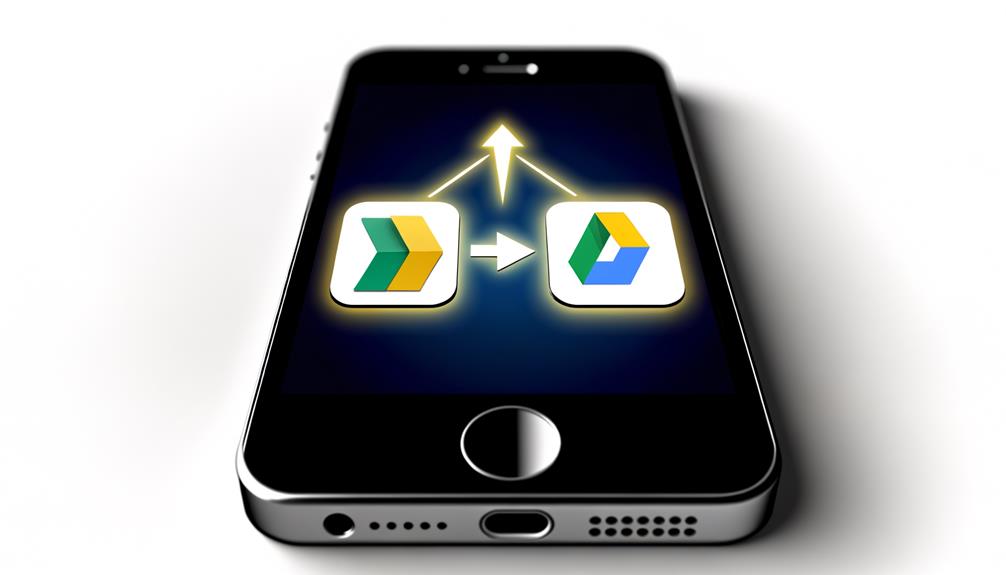
Now let’s move on to understanding how to enable Google Drive in your iPhone’s Files app.
I’ll walk you through the necessary steps, ensuring it’s a simple task.
Should you encounter any common errors during this process, I’ll also provide troubleshooting advice to help you overcome them.
Understanding Google Drive Integration
Integrating Google Drive into your iPhone’s Files app is a simple process that enhances your ability to access and manage your cloud-based files with ease. To do this, you need to follow a few key steps. First, open the Files app on your iPhone. Then, tap on the ‘Browse’ option. Once you are in the browsing view, tap on ‘Edit.’ In the Edit menu, you will see a list of available locations. Toggle on Google Drive to enable it as a location for your files. This integration is available on the latest iOS version and truly elevates the user experience.
- Key steps:
- Open Files app
- Tap ‘Browse’, then ‘Edit’
- Toggle on Google Drive
This integration offers several advantages. Firstly, it provides streamlined access to your cloud storage. By having Google Drive integrated into the Files app, you can easily access your files without having to switch between different apps. Secondly, it enhances your file management capabilities. You can now organize, move, and delete files stored in Google Drive directly from the Files app.
- Advantages:
- Streamlined access to cloud storage
- Enhanced file management capabilities
Steps to Enable Drive
To enable Google Drive in your iPhone’s Files app, first open the app and tap ‘Browse’. Next, tap the three dots and select ‘Edit’. Ensure you toggle on Google Drive under ‘Locations’. This process requires a working internet connection. If you’re having trouble, Check Google Drive’s server status online. If it’s down, that’s likely your issue. If not, Reinstall Google Drive.
Here’s a step-by-step breakdown:
| Step | Action |
|---|---|
| 1 | Open the Files app |
| 2 | Tap ‘Browse’ |
| 3 | Tap the three dots, select ‘Edit’ |
| 4 | Toggle on Google Drive under ‘Locations’ |
Troubleshooting Common Errors
Occasionally, you might encounter issues when enabling Google Drive in the Files app on your iPhone. To troubleshoot common errors, here are some steps:
- First, open the Files app and ensure Google Drive is enabled. If not, toggle it on.
- Check your network connection. If it’s weak, try switching networks.
- Confirm your account credentials. Incorrect login details can cause syncing problems.
If these don’t work, consider:
- Reopening Google Drive after a few minutes.
- Checking Google Drive’s server status. If there’s an issue, it’s on Google’s end.
- Reinstalling the app.
These steps should resolve most issues. But if you’re still experiencing trouble, reach out to Google’s support for further assistance.
Internet Connection Troubleshooting
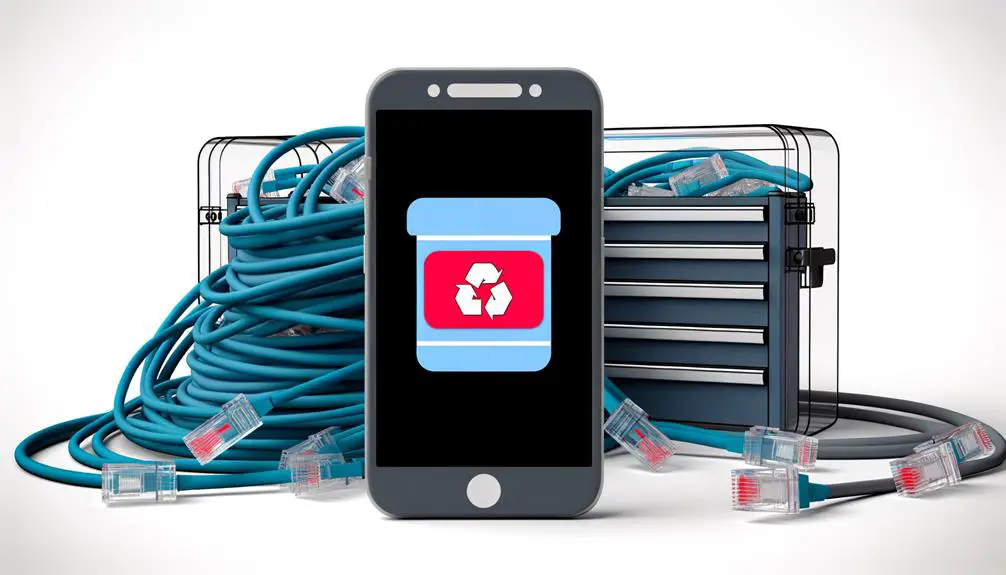
In addressing Google Drive connection problems on an iPhone, it’s crucial to check the quality of your internet connection. A weak or unstable connection can lead to syncing issues, which might disrupt your access to files on the Drive.
We’ll explore how to diagnose these connection issues and discuss effective solutions such as:
- Restarting your router or modem
- Checking the signal strength on your iPhone
- Switching to a different network if necessary.
Diagnosing Connection Issues
Dealing with connection issues on your iPhone’s Google Drive often involves checking your internet’s stability and reliability. When experiencing syncing issues, I suggest switching between networks or ensuring your router is working optimally by restarting it.
- Check Internet Stability: Use a server status checker to verify your connection’s strength.
- *Mobile Data vs Wi-Fi:* Sometimes, switching networks can solve issues.
- *Router Check:* Rebooting your router might be the quick fix you need.
- Google Drive Settings: Look for the ‘three dots’ symbol within the app for additional settings.
- *Web Version:* If issues persist, try accessing Google Drive through your browser.
Implementing Effective Solutions
Ever wondered how to effectively resolve Google Drive connection problems on your iPhone? Implementing effective solutions involves a few simple steps. Here’s a handy guide:
| Step | Action | Reason |
|---|---|---|
| 1 | Reopen Google Drive | Sometimes, a simple restart can resolve the issue |
| 2 | Check your internet | A stable, reliable connection is key |
| 3 | Switch networks | Poor connections can cause syncing problems |
| 4 | Restart your router/modem | This can strengthen your signal if it’s weak |
| 5 | Delete unnecessary data | Freeing up space can improve Google Drive performance |
If you cannot see files, make sure to check your storage and delete unneeded data. Solving Google Drive connection problems on iPhone requires patience, but with this guide, you’ll master it in no time.
Google Drive’s Server Status
Often, you can resolve Google Drive connection problems on your iPhone by first checking Google’s server status. This is a critical step in troubleshooting as it allows you to identify if the issue is from Google’s end or yours. If Google Drive’s server status is down, all you can do is wait for Google to resolve it.
To check Google’s server status:
- Visit the Google Workspace Status Dashboard online.
- Look for Google Drive in the list of services.
- If there’s a green tick next to Google Drive, it means the server is functioning properly.
- If not, Google is likely experiencing issues and working on a fix.
Once you’ve ensured Google Drive’s server is up, make sure you have a stable and reliable internet connection. If you’re still experiencing issues, consider:
- Troubleshooting your network connection.
- Ensuring automatic updates are enabled for the Google Drive app installed on your iPhone.
- If updates didn’t fix the issue, try re-adding your Google Drive account.
Solving Google Drive connection problems on iPhone can be complex, but understanding Google Drive’s server status is a necessary step in the process.
Reinstalling Google Drive App
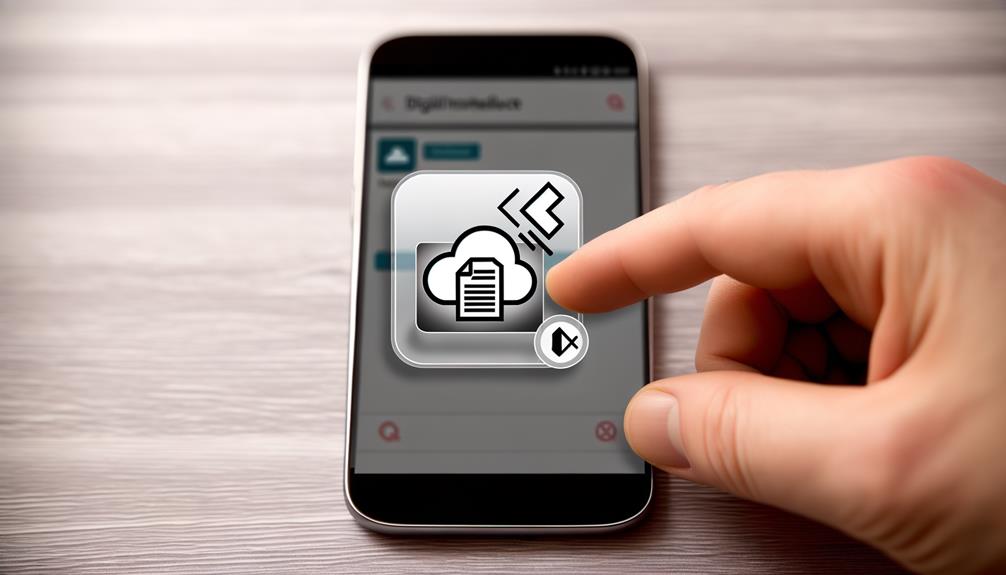
If Google Drive’s server status isn’t the issue and you’ve already tried troubleshooting your network connections and re-adding your account, the next step is to consider reinstalling the Google Drive app on your iPhone. This might sound drastic, but it often helps clear up any lingering problems.
Before you remove the app, ensure you have a stable Internet connection. You’ll need it to reinstall Google Drive. Now, go to your iPhone’s settings, select ‘General,’ then ‘iPhone Storage.’ Scroll down until you see Google Drive. Next to Google Drive, select ‘Offload App’ if you want to free up some storage space without deleting your data. If you’d rather start fresh, select ‘Delete App.’ Remember, this will erase all app data on your device.
Now, you’re ready to reinstall Google Drive. Go to the App Store, search for Google Drive, and select ‘Install.’ Wait patiently as your iPhone downloads and installs the app. Once this is done, log in with your Google account. If you’ve followed these three steps correctly, your Google Drive should be back up and running smoothly.
If not, it may be worth reaching out to Google’s customer support for further assistance.
Frequently Asked Questions
How Do I Fix My Google Drive Connection?
I’d start by checking my app permissions, ensuring Google Drive has the necessary access. I’d then reset my password, verify my connectivity settings, and if those don’t work, I’d consider reinstalling Google Drive.
Why Do I Keep Losing Connection to Google Drive?
It’s frustrating when I lose connection to Google Drive. Unstable internet, app interference, outdated Drive updates, or incorrect iPhone settings could be culprits. I’ll need to investigate and rectify these to maintain a stable link.
Why Is Google Not Connecting on My iPhone?
I’m experiencing Google not connecting on my iPhone due to possible app update issues, internet speed concerns, password authentication problems, or device compatibility issues. I’ll need to address these to restore my Google services.
How Do I Fix Google Drive Glitch?
When my Google Drive glitched, I first checked the Drive settings. Then, I tried clearing the cache. Reinstalling the app was my next step. Finally, I updated my iOS. This multi-step process usually resolves the issue.
Conclusion
So, if your Google Drive is giving you a headache on your iPhone, don’t panic. Just like untangling a bundle of wires, it’s all about finding the right solution.
Try reopening the app, checking your storage, confirming your internet connection, and even reinstalling the app.
And remember, always keep everything updated.
With a little patience and these troubleshooting steps, you’ll have Google Drive running smoothly again in no time.