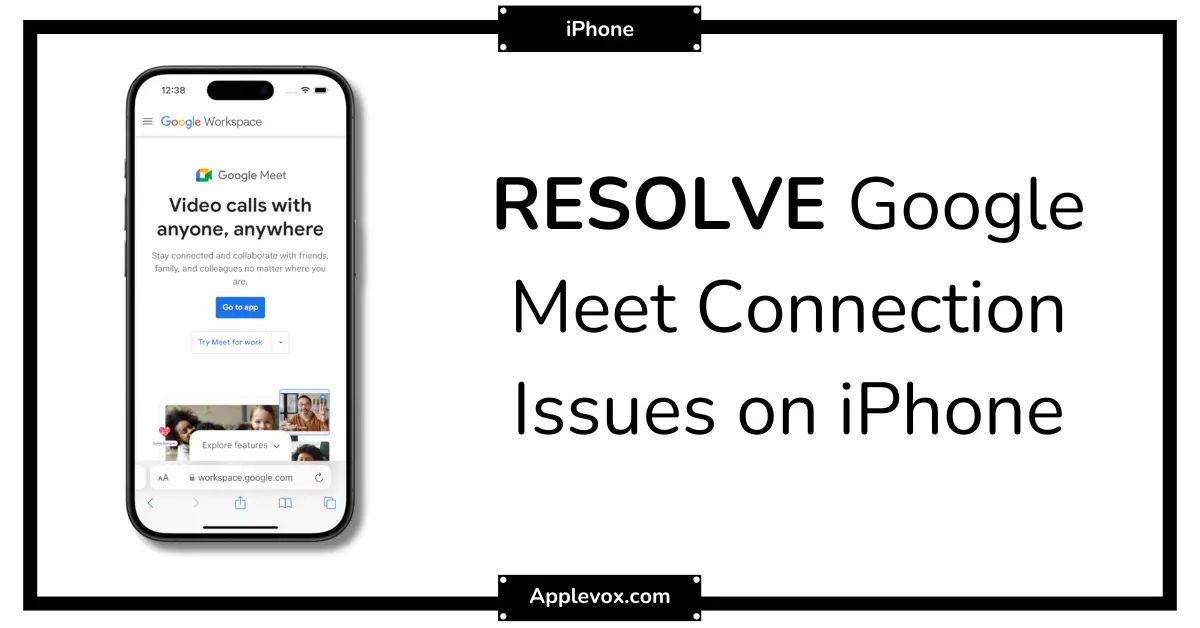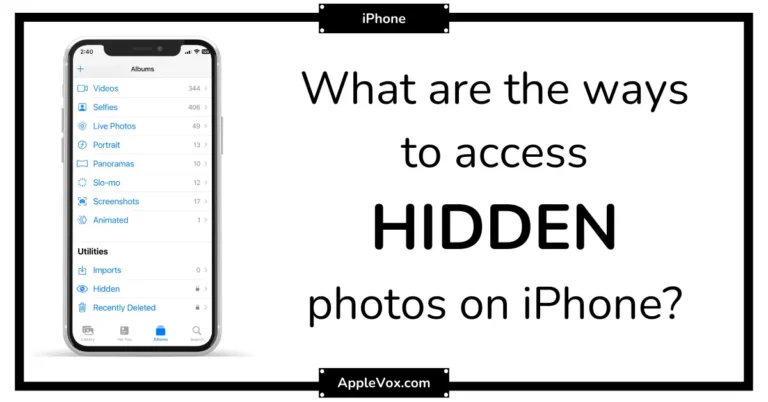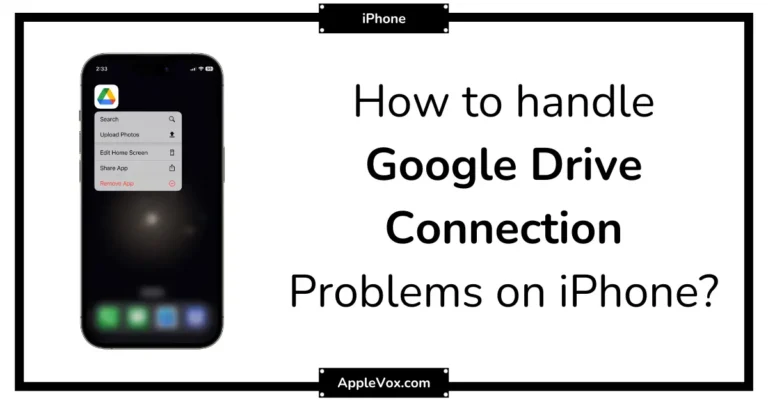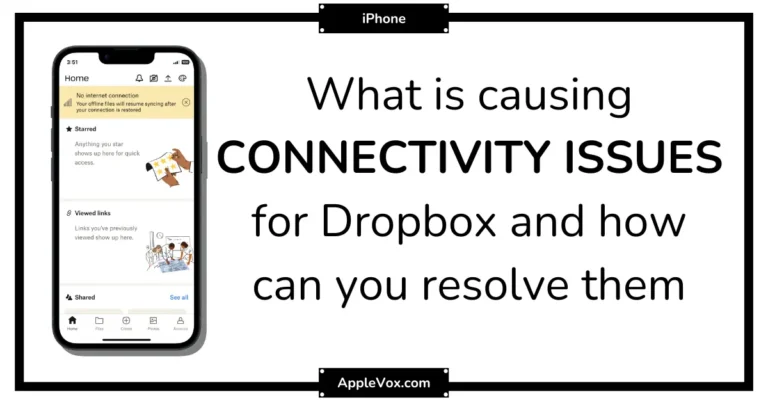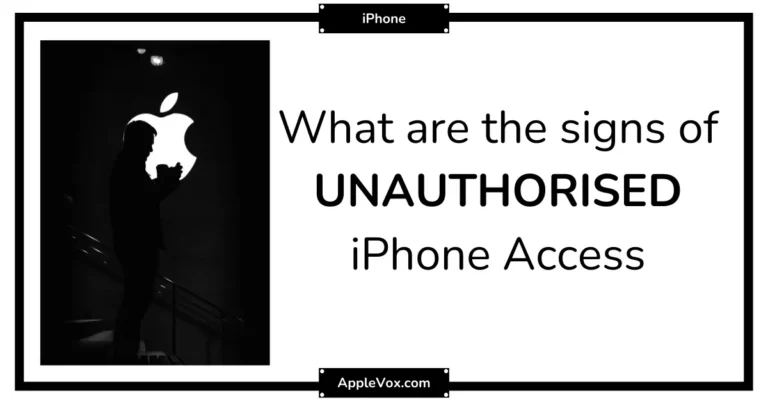Just last week, I was in the middle of a crucial virtual meeting via Google Meet on my iPhone when suddenly, I was knocked out of my call due to connection problems.
Now, I’m sure I’m not alone in this experience. Connectivity issues with Google Meet on iPhones can be a real hassle, especially when they occur during important virtual meetings or online classes.
In this discussion, I’ll be sharing some troubleshooting steps that have helped me and might just be the solution you’re looking for.
Stick around, because you might just find that elusive answer to your Google Meet woes.
Key Takeaways
- Slow or unstable internet connection can cause Google Meet connection issues on iPhone.
- Checking and optimizing data usage settings in Google Meet and Gmail apps can help prevent disruptions.
- Switching the connection from mobile data to Wi-Fi, specifically to a 5GHz frequency band, can improve internet speed and stability.
- Identifying connection issues by checking Wi-Fi signal strength and testing other internet-dependent apps can help troubleshoot Google Meet connectivity problems on iPhone.
Understanding Google Meet Connection Issues
When talking about Google Meet connection issues, it’s crucial to understand that these problems can stem from a variety of factors. These factors include a slow or unstable internet connection, outdated browser or application versions, insufficient device resources, firewall or antivirus settings, and incompatible or faulty hardware devices.
In the context of fixing Google Meet connection problems on iPhone, these variables come into play significantly. A slow or erratic internet connection can lead to dropped calls, poor audio, and video quality. Outdated versions of the Google Meet app or the iOS browser can cause compatibility issues, leading to inconsistent performance. If your iPhone is low on memory or processing power, Google Meet may not function optimally, causing lag or freezing issues.
Furthermore, firewall or antivirus settings on your iPhone could interfere with the app’s ability to connect to its servers, causing connectivity problems. Lastly, hardware issues such as a faulty camera or microphone can severely affect the quality of audio and video during a Meet session.
Understanding Google Meet connection issues necessitates a deep dive into these factors and devising strategies to mitigate them.
Checking Your Data Usage Settings
To ensure a smooth Google Meet experience on your iPhone, it’s essential to scrutinize your data usage settings, particularly in the Google Meet and Gmail apps.
You might ask, why these two apps specifically? Google Meet, being a video conferencing tool, consumes significant data. And Gmail, being linked to your Google account, often works in tandem with Google Meet, affecting its performance.
First, review the data usage settings in both these apps. If they’re set to limit data usage, you may encounter poor connectivity during a Google Meet call. To optimize your connection, disable this feature.
It’s also critical to monitor your data usage. This helps to prevent hitting mobile data limits that can disrupt your Google Meet sessions. Being proactive in checking your data usage settings can save you from awkward disruptions.
Lastly, if available, prioritize Wi-Fi over mobile data in your settings. Wi-Fi typically provides a more stable and reliable connection than mobile data, enhancing your Google Meet experience.
Switching Connection From Mobile to Wi-Fi
Switching from mobile data to Wi-Fi can rectify many connection problems with Google Meet on your iPhone. By turning on Wi-Fi in your settings, you’re giving your device access to potentially faster and more stable internet connections.
It’s crucial to disable any data usage limits and connect to a 5GHz frequency band to ensure optimal performance during your calls.
Identifying Connection Issues
Identifying connection issues on your iPhone, particularly when switching from mobile data to a Wi-Fi network, requires a careful and methodical approach.
To ascertain whether your iPhone is connected to Wi-Fi, open the Settings app and navigate to Wi-Fi settings.
The stability and strength of the Wi-Fi signal are vital for optimal Google Meet performance, so ensure your connection is robust.
To switch from mobile data to Wi-Fi, select the desired network in the Wi-Fi settings.
To verify that your Wi-Fi is functioning correctly, try accessing other internet-dependent apps.
Lastly, disable any data usage limitations that may hinder Google Meet’s performance when connected to Wi-Fi.
With these steps, identifying connection issues should be a straightforward process.
Transition to Wi-Fi
Continuing from the previous discussion on diagnosing connection challenges, we’re now focusing on how to enhance your iPhone’s internet speed by switching from mobile data to Wi-Fi.
This transition to Wi-Fi can significantly improve your Google Meet app experience.
To switch, follow these steps:
- Open the ‘Settings’ app on your iPhone
- Navigate to the ‘Wi-Fi’ section
- Ensure that the ‘Ask to Join Networks’ option is enabled to automatically connect to the best available network
- Disable the ‘Limit Data Usage’ feature in the Google Meet app settings
- This prevents the app from restricting data usage, allowing for optimal performance
- If using a dual-band router, connect to a 5GHz frequency band for enhanced data speeds
This transition could be a game-changer in improving your Google Meet experience.
Utilizing 5GHz Frequency Band
In the quest to improve Google Meet performance on your iPhone, turning to the 5GHz frequency band is a savvy move.
This band offers a marked improvement in speed and stability, particularly when you’re close to the router.
We’ll explore how to set it up, understand it better, and troubleshoot any connection issues that may arise.
Understanding 5GHz Frequency Band
To boost your Google Meet experience on iPhone, you might want to consider utilizing the 5GHz frequency band, known for its superior internet speed and less susceptibility to interference from other devices.
The 5GHz band provides a number of advantages:
- Faster Speed: The 5GHz frequency band is significantly faster than the 2.4GHz band, making it ideal for bandwidth-intensive activities like Google Meet video conferencing.
- Less Interference: The 5GHz band is less prone to interference from other common household devices like microwaves and cordless phones.
- Close Proximity: For optimal performance, devices using the 5GHz band should be in close proximity to the router.
Switching to the 5GHz band could be the key to resolving your Google Meet connectivity issues.
Setting Up 5GHz Band
Switching your router’s settings from the 2.4GHz to the 5GHz frequency band can significantly boost your internet speeds, especially during bandwidth-intensive activities such as Google Meet video conferences.
To set up the 5GHz band, begin by accessing your router’s settings. It’s imperative to verify whether your device supports this frequency band. Most new devices do, but older ones may not.
Here’s a quick guide:
| Steps | Description |
|---|---|
| 1 | Access Router Settings |
| 2 | Switch to 5GHz Band |
| 3 | Confirm Device Support |
| 4 | Conduct Speed Test |
| 5 | Disable ‘Limit Data Usage’ |
Troubleshooting 5GHz Connection Issues
Despite the benefits of the 5GHz frequency band, you might encounter some connection issues that require troubleshooting. If you’re experiencing problems while using Google Meet, understanding how to troubleshoot 5GHz connection issues is crucial.
Here are some steps to consider:
- Ensure you’re close enough to your router, as 5GHz signals can suffer from speed drops if the distance is too great.
- Make sure the ‘Limit Data Usage’ feature is disabled to allow for optimal data flow.
- Verify your internet speed post-connection to the 5GHz band.
Mastering these troubleshooting steps can help you optimize your Google Meet experience, allowing for smoother, interruption-free meetings.
It’s all about understanding the nuances of the 5GHz band and how to leverage its benefits effectively.
Relaunching Google Meet App
If you’re encountering issues with your Google Meet app, one effective troubleshooting step is to relaunch the app on your iPhone. This is a simple yet efficient solution that often helps to resolve minor glitches that may be causing connection problems.
So, how do you go about relaunching Google Meet app? The process is straightforward. First, swipe up from the bottom of your iPhone screen and hold to access the app windows. This will display all the apps currently running on your phone.
Next, you need to look for the Google Meet app among these app windows. Once you locate it, swipe up the Google Meet app window. This action effectively removes the app from running in the background.
Finally, you need to relaunch the Google Meet app. This is done by simply clicking on the app icon from your main screen. After relaunching, check if the problem persists. If it does, you may need to consider other troubleshooting options.
Relaunching the Google Meet app is a basic yet critical troubleshooting step. It’s an easy fix that could save you a lot of time and frustration.
Ensuring Camera and Mic Accessibility
After mastering the art of relaunching the Google Meet app, it’s equally crucial to ensure the camera and microphone on your iPhone are set up correctly for optimal functionality during your meetings. Ensuring camera and mic accessibility is a straightforward process but requires careful attention.
Here’s a breakdown:
- Navigating to the Settings App
- Start by heading to the Settings app on your iPhone. Look for either Google Meet or Gmail app, depending on which you’re using for meetings.
- Enabling Access
- Once you’ve located the appropriate app, ensure that access for both the camera and microphone is enabled. If it’s already activated, try a reset. Switch off the access, wait a bit, then reactivate. This can refresh the connection and iron out any underlying issues.
- Keeping Apps Updated
- Always confirm that your Google Meet app is updated to the latest version. This ensures optimal performance and includes any new features or bug fixes.
Being thorough in these steps will ensure your camera or microphone doesn’t become a hindrance during your crucial meetings. Remember, it’s not just about connection, it’s about clear, seamless communication.
Keeping Google Meet App Updated
Regularly updating your Google Meet app is an essential step in maintaining a seamless video conferencing experience. This is a strategic move to ensure optimal performance and functionality. As updates are rolled out, they include new features and bug fixes. These tweaks are designed to enhance the app’s efficiency, hence, keeping the Google Meet app updated is crucial.
Checking for updates should be part of your routine, as the Google Meet team supports each app version for only six months after release. This means that your app could be running on an unsupported version if you’re not diligent about updates. This, in turn, could lead to connection issues.
The process of updating the app is straightforward. Typically, you’ll need to visit your app store, locate Google Meet, and click ‘update’ if it’s available. This simple act could make a significant difference in your video conferencing experience.
Frequently Asked Questions
Why Google Meet Is Not Working in My iPhone?
I’m experiencing issues with Google Meet on my iPhone due to app compatibility issues or pending software updates. I’ll check for updates and ensure the app is compatible with my iPhone’s current operating system.
Why Is My Google Meet Not Connecting?
I’m wrestling with Google Meet compatibility and network issues. My device’s internet connection may be unstable, or my app might be outdated, leading to these problems. I’m analyzing this technically to master the situation.
Why Is My Google Meet Connection so Bad?
My Google Meet connection might be poor due to a slow internet speed impact or device compatibility issues. Updating apps or switching to a better network could potentially improve the connection quality.
Does Google Meet Work With iPhone?
Yes, Google Meet is compatible with iPhones. However, optimal performance depends on iPhone settings, such as disabling the Limit Data Usage feature and connecting to a 5GHz band on a dual-band router.
Conclusion
So, there you have it. I’ve discovered the secret sauce to fixing Google Meet connection issues on my trusty iPhone. All I had to do was tweak some settings, switch to ‘jet-speed’ Wi-Fi, ensure my camera and mic aren’t on a vacation, and keep my app as updated as my social media feed.
If all fails, I just switch to Gmail for video calls – because who doesn’t love a good plan B?