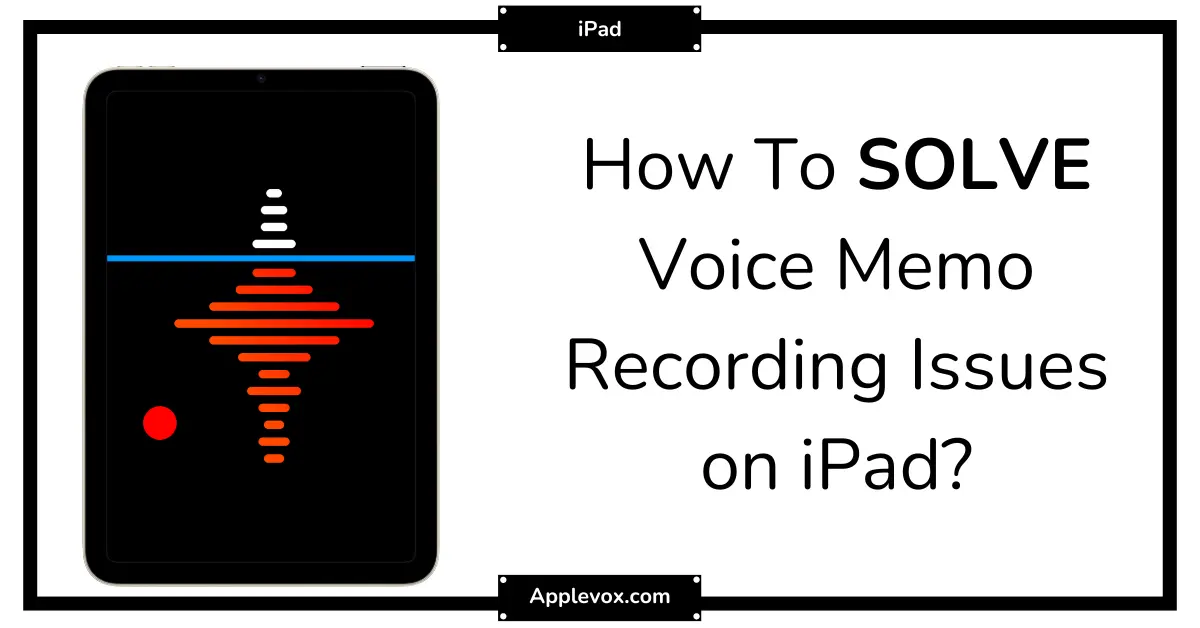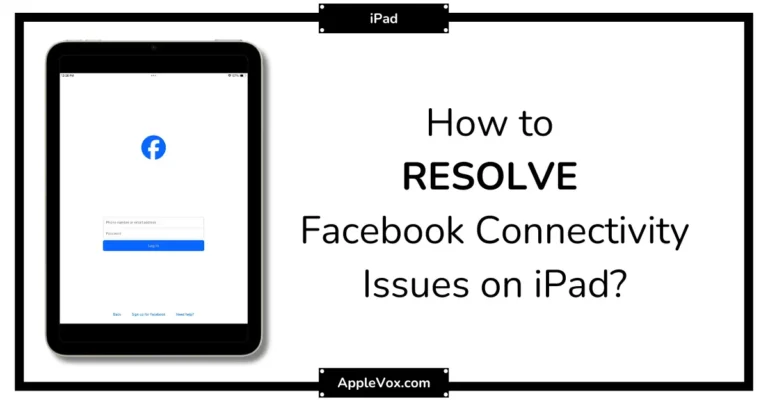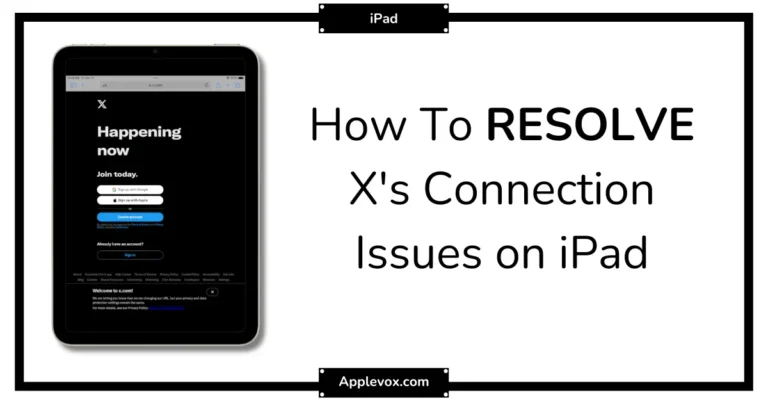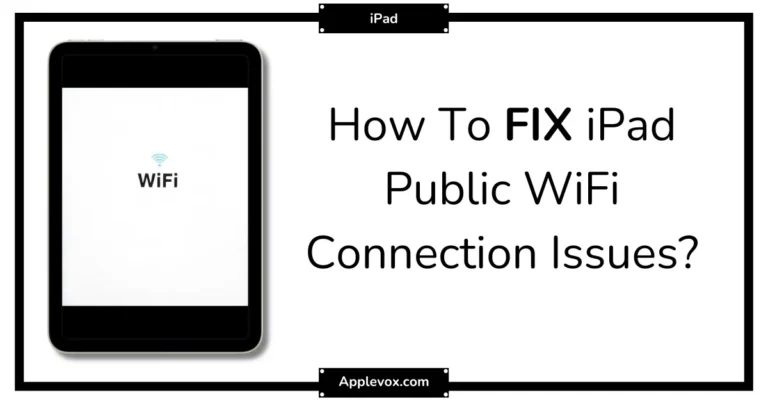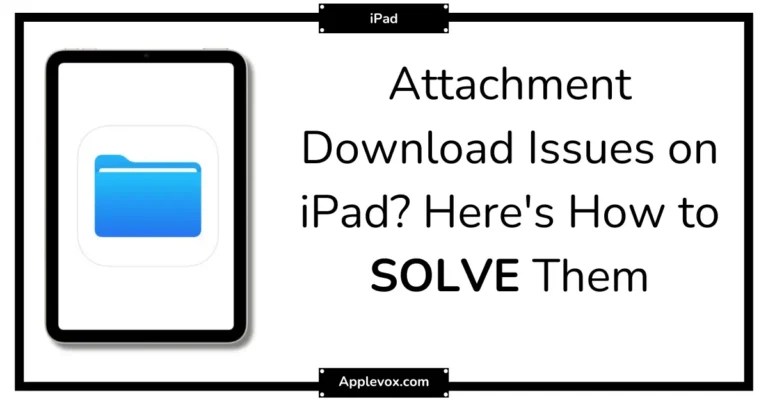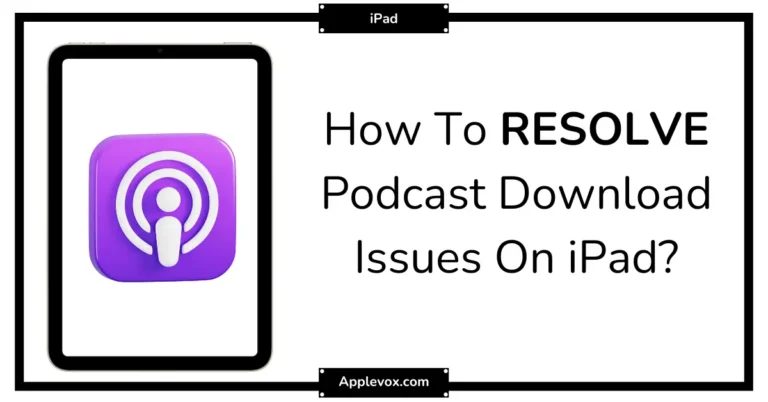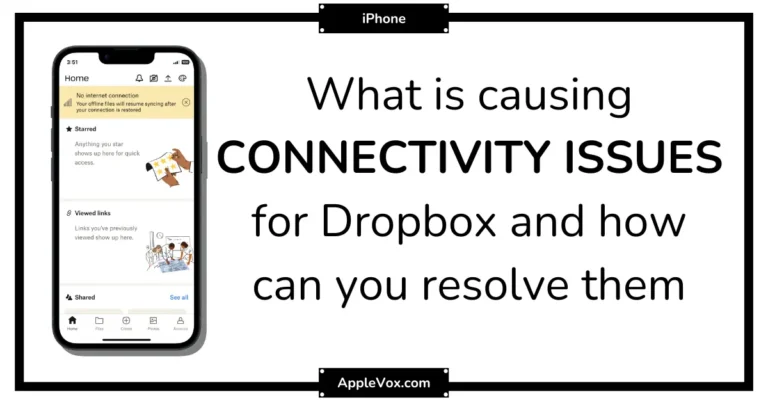Just like a musician meticulously fine-tuning their instrument before a concert, ensuring that our devices work flawlessly is a vital part of our daily tech interactions.
Recently, I’ve noticed a wave of concerns about the iPad’s Voice Memo function not recording properly. While it’s a common issue, it’s not one without a solution.
So, let’s dive into the heart of the problem and explore the steps that can help us strike the right chord with our iPads again.
Wondering what those steps might be? Stay with me.
Key Takeaways
- The built-in microphone may be disabled or experiencing issues, so it’s important to check its functionality.
- Troubleshooting steps include ensuring the microphone is enabled in settings, testing audio recording in another app, and restarting the Voice Memos app.
- If the built-in microphone continues to have issues, trying an external microphone or comparing audio quality with an iPhone can help identify the problem.
- Freeing up internal storage on the iPad, keeping the operating system updated, and resetting the iPad to default settings are additional measures that can help resolve Voice Memo recording issues.
Identifying Common iPad Recording Issues
When trying to record voice memos on your iPad, you might encounter issues such as a disabled built-in microphone, insufficient storage, an outdated version of Voice Memos, irregular user account settings, or external devices causing problems. Identifying common iPad recording issues is the first step towards effective troubleshooting.
If you’re failing to record using the Voice Memo app, the built-in mic might be disabled. This would restrict the iPad’s ability to capture sound. Always ensure this feature is enabled before recording.
Additionally, insufficient storage could prevent you from recording. The iPad requires ample space to save voice memos. I recommend regularly clearing unwanted files to free up space.
An outdated Voice Memo app can also trigger recording issues. Regularly updating your apps ensures you’re utilizing the latest features and bug fixes.
Irregular user account settings may also interfere with your recording. I suggest routinely checking your account settings for any discrepancies.
Lastly, external devices such as headphones or external mics could cause problems. If you’re experiencing issues while these are connected, try disconnecting them. They may be conflicting with your iPad’s built-in mic.
Checking iPad’s Microphone Functionality
Let’s now focus on checking the iPad’s microphone functionality.
We’ll first assess the sound quality of the microphone to ensure it’s working optimally.
Then, we’ll tackle any technical issues that may arise.
Assessing Microphone’s Sound Quality
First off, you’ll want to inspect your iPad’s microphone for any physical damage or blockage that might be affecting sound quality. This is an integral step in assessing microphone’s sound quality.
If you’re having trouble with your Voice Memos app or your Voice Memo Not Working, here are four steps to help you Fix Voice Memos:
- Use the recording app in a quiet environment to detect any distortions in audio quality.
- Test the iPad’s microphone against that of an iPhone’s microphone for comparison.
- Download a third-party Memos app and compare its audio quality to your device’s.
- Try attaching an external microphone to the iPad. If this improves the Voice Memos, it’s likely the built-in microphone is the issue.
Lastly, remember to play User Interface Sound to test the audio quality.
Troubleshooting Microphone Issues
To troubleshoot the microphone issues on your iPad, we’ll need to check for potential problems such as:
- A disabled built-in microphone
- Insufficient storage
- An outdated version of Voice Memos
- Irregular user account settings
- External devices causing issues
If Voice Memos aren’t recording, follow these steps:
- Ensure your device’s microphone is enabled in your settings.
- Navigate to Settings and open ‘Privacy’, then ‘Microphone’ to check this.
- Try to record audio in another app to confirm if the issue is with the Memos app.
- If you’re still facing trouble, swipe your Memos app closed and restart it.
- Also, remember to check if ‘Low Power Mode’ is on, as it might limit some functionalities.
- Finally, consider changing the audio quality to ‘Lossless’ in the settings of Voice Memos on iPhone.
Testing Microphone After Repairs
Having addressed the common issues that could affect the functionality of your device’s microphone, we now move on to examining the steps to test your iPad’s microphone after any repairs have been done.
- Open the ‘General’ settings on your iPad and ensure the specified equipment, i.e., the microphone, is enabled.
- Use your iPhone to record a voice memo. Go to ‘Memos’, click on the button to download a new Memo, and start recording.
- Play the recorded voice memo to check the audio. If the audio is clear and audible, your microphone is working well.
- For a more in-depth test, you can use the Mac voice recorder as a reliable audio tool to check your iPad’s microphone.
Freeing up Ipad’s Internal Storage
A crucial aspect of troubleshooting voice memo recording on an iPad involves ensuring there’s enough internal storage available. If there’s less than 80 MB of storage, the system may not record or save new voice memos. To check this, tap ‘Settings’ on your iPad, then ‘General,’ followed by ‘iPad Storage.’ Here, you can see how much storage is available.
If necessary, try freeing up space. To do this, consider deleting unnecessary apps, photos, or files. Another option available to iOS users is to use iCloud. This allows you to store files, including voice memos, in the cloud instead of on your device. To enable this, go to ‘Settings’ on your iPad, tap your name, then ‘iCloud.’ Make sure ‘Voice Memos’ is turned on.
Next, try opening the Voice Memos app on your iPad. If it’s not responding, force quit the app and reopen it. If the problem persists, you could try resetting all settings. Make sure to back up your data first, as this option will erase all settings on your iPad. While this is a drastic step, it may resolve persistent issues.
Force-stopping and Restarting Voice Memos
Let’s dive into the process of force-stopping and restarting Voice Memos, a nifty solution often overlooked when your iPad’s voice memo recording starts acting up. This method can effectively stop recording issues caused by the app running in the background for a long time.
Here’s a simple 4-step guide on how to do it:
- Double-tap the Home button on your iPad to view your recently used apps.
- Locate the Voice Memos app and swipe up to close the Voice Memos.
- Then, try starting your device again by pressing and holding the power button until you see the Apple logo.
- Finally, open Voice Memos again and see if the issue persists.
If you’re dealing with the same issue on your iPhone, the steps are virtually the same. The only difference is that on iPhone, you close the app by swiping it off the screen.
The ‘Methods to Fix’ discussed so far are effective tools in troubleshooting, but remember, force-stopping and restarting voice memos may not resolve all issues. In stubborn cases, you may need to explore more advanced solutions. It’s all about mastering the process and achieving a smooth Voice Memo recording experience.
Updating iPad’s Operating System
In order to ensure compatibility with Voice Memos and resolve potential bugs, it’s crucial to keep your iPad’s operating system updated to the latest version. Regularly updating your handy device can improve its performance, including the functionality of Voice Memos. If you’re facing a common issue with Voice Memos, try updating the iPad’s operating system.
Here’s a quick guide on how to check for updates:
| Step | Instructions |
|---|---|
| 1 | From the home screen, tap on the “Settings” app. |
| 2 | Scroll down and tap on the “General” option. |
| 3 | Tap on “Software Update.” If an update is available, an option to install it will appear. |
| 4 | Tap on “Download and Install.” Enter your passcode if prompted. |
Before you start the update, make sure to backup any important files to prevent data loss. Once you’ve updated your particular device, go back to Voice Memos to check if the problem persists.
Resetting iPad to Default Settings
If updating the operating system hasn’t resolved your Voice Memo issues, a more drastic measure might be resetting your iPad to its default settings.
This process, called ‘sound troubleshooting’, involves delving into the internal workings of your equipment and checking what’s hindering your ability to use the Voice Memo app.
It’s essential to remember that this step isn’t to be taken lightly. It’s akin to cleaning the slate of your iPad’s internal memory, and it requires a prior backup to prevent data loss. I’ve shown you solutions that are less invasive, but if they haven’t worked, here’s how to reset your iPad:
- Go to ‘Settings’
- Scroll down and select ‘General’
- Scroll down again to ‘Reset’
- Choose ‘Erase All Content and Settings’
This Transfer or Reset essentially makes your iPad forget everything it’s learnt and loved exploring since you’ve owned it. After the reset, you’ll set it up as a new device.
Updating the Voice Memos App
One potential solution to voice memo recording issues is ensuring your Voice Memos app is updated to the latest version, as this can offer bug fixes and improved performance. The Mac Audio, the technology behind Voice Memos, can sometimes falter if it’s working on an outdated app version, thus creating this error. Regularly updating the voice memos app can be your first line of defense against glitches that hinder the app’s functionality.
An outdated app mightn’t start working properly due to compatibility issues with the OS of your iPad. To make the app work seamlessly, it’s essential to keep up with the latest updates and implement them one after the other. Not doing so hinders the apps from performing at their best, which can be frustrating when you’re trying to record something important.
Frequently Asked Questions
Why Is My Voice Memo Not Working on My iPad?
I’m having issues with my iPad’s voice memo due to possible app crash, software glitches, or microphone malfunction. Storage limitations, device compatibility, audio quality, update requirements, or accessibility settings could also be factors. I’m considering resetting procedures.
Why Is My Voice Memos Not Recording?
I’m experiencing recording issues with my Voice Memos, possibly due to audio interference, storage issues, or app bugs. Software updates, damaged microphone, privacy settings, app permissions, or corrupted files could also be potential culprits.
Why Is My Voice Recorder File Not Working?
I’ve experienced issues with voice recorder files not working due to file corruption, incompatible formats, and storage limitations. Problems can also stem from app update issues, permission denials, software glitches, and iCloud sync problems.
How Do I Restore Voice Memos on My iPad?
Ever lost a crucial voice memo on your iPad? Don’t worry! You can restore deleted memos using iCloud recovery, iTunes sync, or data recovery tools. Check your iPad settings for backup restoration or consult a restoration guide.
Conclusion
In the end, solving voice memo issues on your iPad can feel like untangling a complex knot, but take heart! Just as 95% of knots can be untied with patience and care, most tech glitches can be resolved with a little troubleshooting.
You’ve got the tools and steps now, so dive in. If all else fails, remember that Apple Support is just a call away.
Here’s to crystal clear recordings and hassle-free note-taking on your iPad!