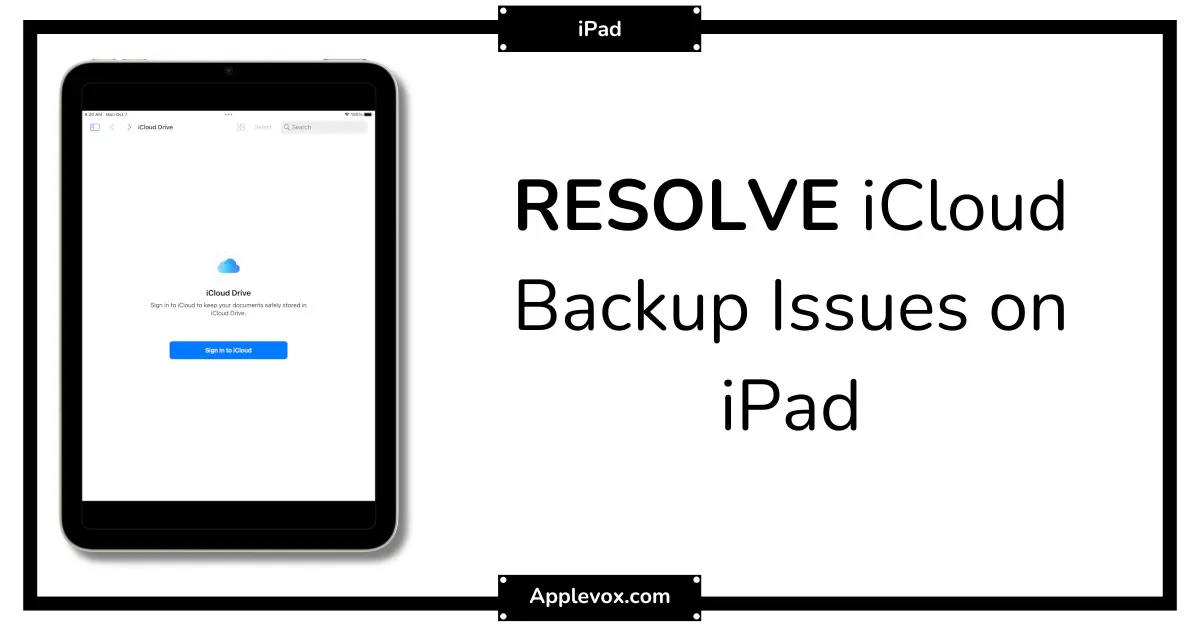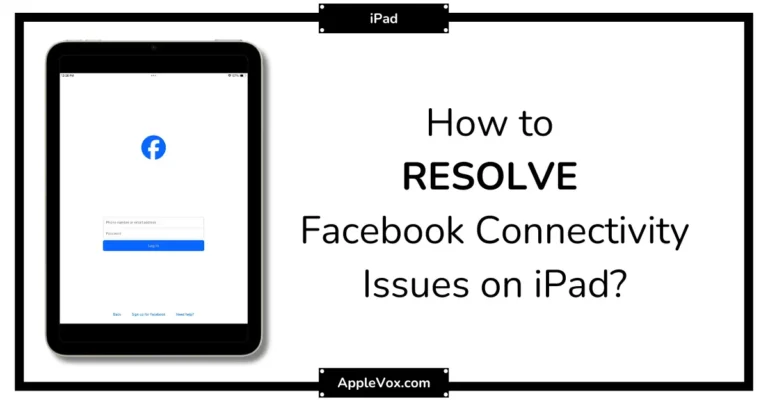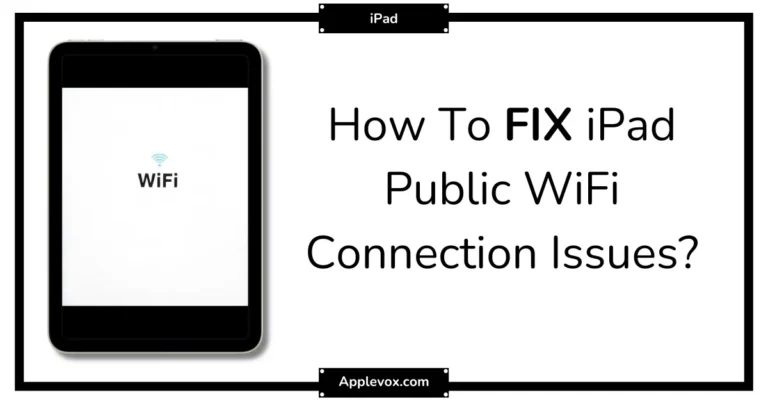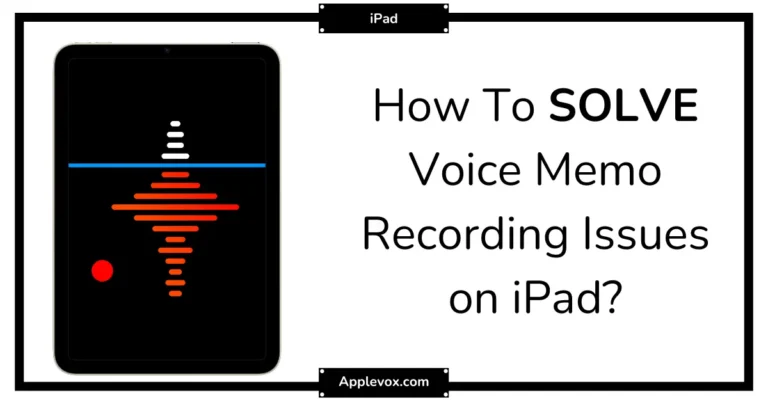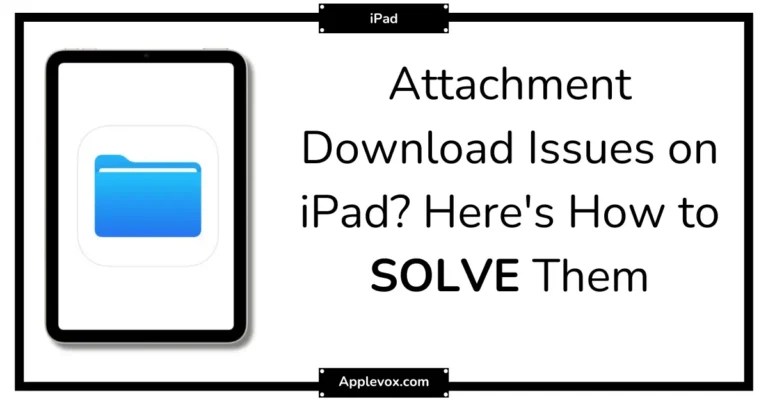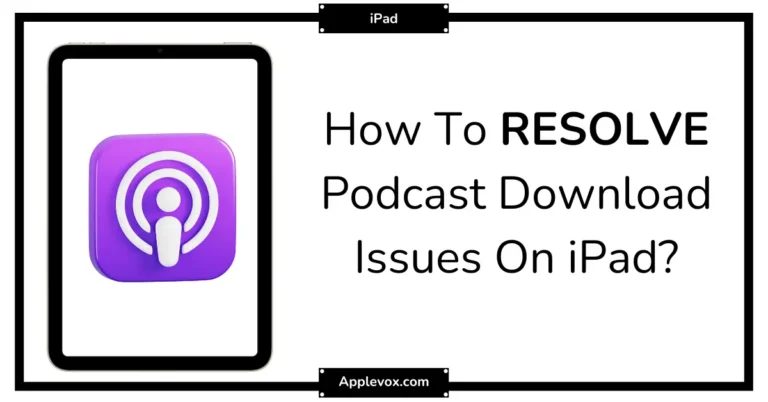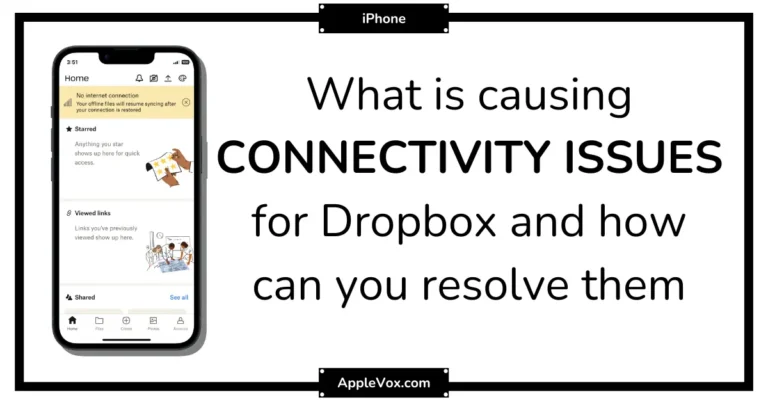Did you know that iCloud backup issues on your iPad can be caused by factors as simple as an unstable Wi-Fi connection or insufficient storage space on your device? As a tech expert, I’ve navigated these murky waters more times than I can count, and I’m here to share some practical solutions that have proven successful.
However, dealing with iCloud backup issues isn’t always as straightforward as it seems, and one solution doesn’t fit all. So, what’s the secret to a smooth, uninterrupted iCloud backup for your iPad?
Stay with me, and let’s explore this together.
Key Takeaways
- Check Apple System Status page to identify ongoing issues or outages affecting iCloud.
- Delete unnecessary files from iCloud Drive and reduce backup size by selecting specific app data.
- Regularly monitor iCloud storage capacity and purchase additional storage if needed.
- Ensure stable Wi-Fi connection and update iPad to the latest iOS version.
Understanding iCloud Backup Issues
In tackling iCloud backup issues on your iPad, it’s crucial to first comprehend the common causes, which can range from a poor network connection to insufficient iCloud storage, or even a disabled iCloud Backup option. These issues can result in iCloud backup fails, which can be frustrating and potentially risky if you’re not regularly backing up your iPhone or other Apple devices.
The first thing to check when your iPad isn’t backing up is your network connection. iCloud backups require a stable Internet connection, and a weak or inconsistent connection can interrupt the backup process, making it appear as if your iPad backup to iCloud never completes. Therefore, ensuring a stable connection is an essential step to fix iPad not backing up issues.
Another common issue isn’t having enough iCloud storage. Each Apple ID is allotted only 5GB of free storage, and if you’ve used up this space, your iPad won’t be able to backup to iCloud. Regularly monitoring and managing your iCloud storage can prevent this issue.
Lastly, it’s possible that the iCloud Backup option has been inadvertently disabled on your iPad, which would prevent automatic backups. Checking this option in your settings is a simple but important step in troubleshooting.
Checking Your Apple System Status
First, we need to comprehend what the Apple System Status is and why it’s essential in resolving iCloud backup issues on your iPad.
Then, we’ll pinpoint how to identify any iCloud service issues that may be present on the Apple System Status page.
Lastly, we’ll go through steps to rectify these System Status problems, ensuring smooth and efficient iPad iCloud backups.
Understanding Apple System Status
Often, when you’re facing iCloud backup issues on your iPad, checking the Apple System Status can provide valuable insights into whether the problem is on your device or due to server-side issues.
The Apple System Status page is a tool that lets you understand the operational health of various Apple services.
Here’s what to do:
- Navigate to the Apple System Status page.
- Check for any ongoing issues or outages affecting iCloud.
- If iCloud is marked green, your backup issues are likely not server-related.
- If it’s marked red or yellow, wait for Apple support to fix it before taking troubleshooting steps.
Locating Icloud Service Issues
Having assessed the overall health of Apple’s services, let’s now focus on locating any possible iCloud service issues using the Apple System Status tool. This tool is invaluable when your iPad is not backing up to iCloud or when you encounter an iCloud backup fail.
| Steps | Actions |
|---|---|
| 1 | Navigate to the Apple System Status page |
| 2 | Check for any issues with iCloud services |
| 3 | Wait if the issue is on Apple’s end |
| 4 | Periodically re-check until the issue is resolved |
Resolving System Status Problems
Let’s dive into the process of resolving system status problems by checking your Apple system status, an essential step when encountering iCloud backup issues on your iPad. This process is critical for identifying server-side issues affecting your iCloud Backup.
Here’s a 4-step guide:
- Visit the Apple System Status page. This will display any ongoing problems that may be causing your backup issues.
- If there are issues with iCloud services, these are likely the culprit.
- In this case, you’ll need to wait for Apple to resolve the problem. Be patient, server-side issues can affect your backup files.
- If the system status shows no problems, contact Apple iCloud Support for further assistance.
Managing iCloud Storage Space
To effectively manage your iCloud storage space, it’s crucial to regularly check it to ensure it’s not nearing its capacity. Open the Settings app on your iPhone or iPad, tap on your Apple ID, select iCloud, then tap on Manage Storage to see how much free space you have.
If you find that your iCloud storage is almost full, you’ll need to make some space for your next backup. This could involve deleting your last backup or reducing your backup size by choosing what app data gets backed up to iCloud. You can also delete unnecessary files from your iCloud Drive to free up more space. If these steps don’t provide enough storage for your backup, consider purchasing more iCloud space.
If you’re getting an ‘iPhone Backup Failed’ message, it’s likely due to various reasons. It could be that you’re not connected to a Wi-Fi network or your device isn’t connected to a power source. Make sure you have a stable Wi-Fi connection and that your iOS version is up to date. If the problem persists, try resetting your network settings.
Ensuring Stable Internet Connection
Let’s now turn our attention to ensuring a stable internet connection, a critical factor when addressing iCloud backup issues.
I’ll walk you through checking your internet speed, maintaining Wi-Fi connection stability, and switching between networks when necessary.
Checking Internet Speed
In the process of addressing iCloud backup issues, it’s critical to assess your internet speed using the Speedtest app, ensuring you’re connected to a stable and reliable Wi-Fi network. Here’s a four-step process:
- Download and open the Speedtest app.
- Initiate the speed test and wait for the results.
- If the speed is below 78 Mbps, consider contacting your service provider or switch to a faster network.
- Recheck the speed and proceed with the backup.
Slow or unstable internet can cause iCloud backups to fail or be incomplete. Ensure your internet speed meets the recommended requirements for efficient backups.
A stable, fast connection is vital for successful iCloud backups, so don’t skip this crucial step in your troubleshooting process.
Wi-Fi Connection Stability
Maintaining a consistent internet connection is fundamental to successful iCloud backups. This often hinges on the stability of your Wi-Fi network. To ensure this stability, first, confirm your iPad’s connection to a reliable Wi-Fi network. Check your Wi-Fi’s speed and stability using a speed test app. If you encounter issues, try restarting your Wi-Fi router.
The positioning of your iPad can significantly influence signal strength. Move your iPad closer to the Wi-Fi router to minimize connection interruptions. If this doesn’t work, consider a wired Ethernet connection. This can provide a stable, uninterrupted connection, vastly improving your iCloud backup experience.
Switching Between Networks
Building on the importance of a stable internet connection, another approach to ensure uninterrupted iCloud backup is to consider switching between networks. This entails:
- Rigorously checking network availability.
- Troubleshooting network issues if the connection seems unstable.
- Optimizing network settings to enhance connectivity.
- Using VPN for a stable connection if necessary.
If the Wi-Fi network is consistently unreliable, try switching to cellular data. Remember, it’s essential to keep an eye on data charges.
If network issues persist, consider resetting network settings on your iPad. If all else fails, it may be time to contact your internet service provider for assistance.
Updating iPad to Latest Version
To ensure optimal iCloud backup performance, it’s essential that you keep your iPad updated to the latest iOS version. The key to achieving this lies in a thorough understanding of the update process. Regularly check for the latest iOS updates and install them promptly. If you encounter any issues during updating, troubleshooting update errors becomes necessary.
You can also update your iPad via iTunes, which is a good alternative when you face any update conflicts. However, before updating, it’s crucial to check for app compatibility. Not all apps are compatible with every iOS version, and updating could cause some apps to malfunction.
One other critical step is backing up data before updating. This ensures that your important files and information are safe, even if something goes wrong during the update. There are times when the updated iOS version may cause more problems than it solves. In these cases, restoring the previous iOS version is an option.
Utilizing Alternative Backup Methods
When iCloud backup isn’t cutting it, you’ve got several alternative backup methods at your disposal, including iTunes backup, third-party apps, other cloud storage services, and even external storage devices.
- iTunes backup: This method requires you to connect your iPad to a computer. iTunes will then create a backup of your device, which you can restore anytime. It’s a reliable and secure backup option.
- Third-party apps: There are numerous apps available that provide various backup options. Make sure to choose one that guarantees data security.
- Cloud storage services: Apart from iCloud, there are other cloud services such as Google Drive, Dropbox, and OneDrive. These platforms offer a certain amount of free storage and you can manually transfer important data to them.
- External storage devices: Devices like USB drives or hard drives can be used to store a backup. They offer larger storage capacities and can be a life-saver if you lose your digital data.
Frequently Asked Questions
Why Does My iCloud Backup Keep Failing?
I’m experiencing backup errors likely due to connectivity issues, hitting my storage limit, or needing account verification. Software updates, adjusting iCloud settings, and sorting my backup schedule might resolve this recurring problem.
How Do I Force iCloud to Backup My iPad?
To force iCloud to backup your iPad, first, ensure the device compatibility and iCloud connectivity. Then, navigate to Backup settings and initiate a manual backup. After verifying your account, you’ll have successfully forced the backup.
Why Is My iCloud Not Working on iPad?
I’m checking my iPad settings, verifying my iCloud login, and inspecting network issues. I’m also ensuring software updates are current, restarting my iPad, and resetting iCloud. Occasional account verification may also resolve iCloud’s functioning.
How Do I Fix Backups Taking up iCloud Storage?
I’d optimize storage by managing data and adjusting backup settings. Unnecessary data’s removal, reducing backup frequency, or a storage upgrade can help. If issues persist, I’d reach out to Apple support for further assistance.
Conclusion
So, have we finally demystified the iCloud backup issues on your iPad?
With a proper understanding of the potential problems, a check on your Apple system status, managing your iCloud storage, ensuring stable internet connection, updating your iPad, and utilizing alternative backup methods, you’re well-equipped to handle any future issues.
Remember, technology is meant to serve us, not the other way around.
Don’t let a hiccup in iCloud backup ruin your iPad experience.