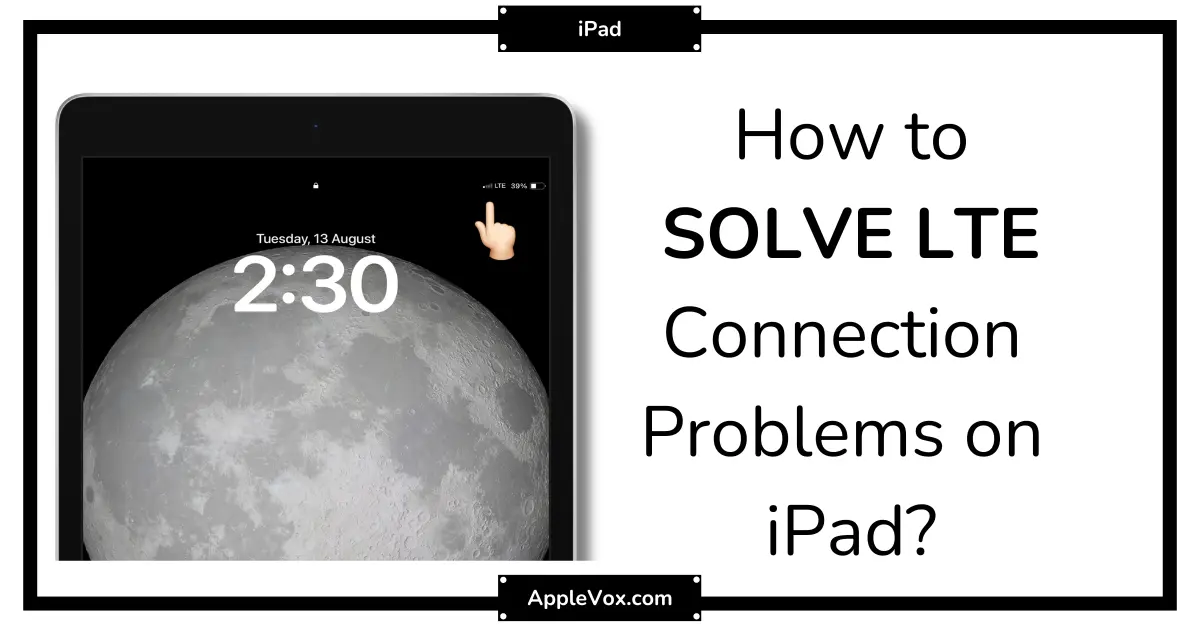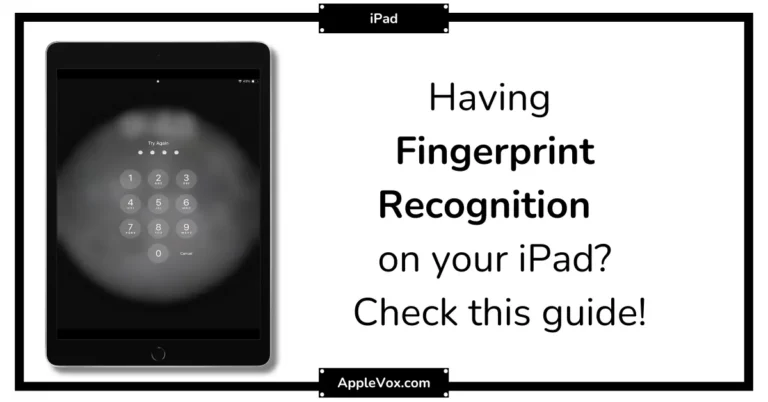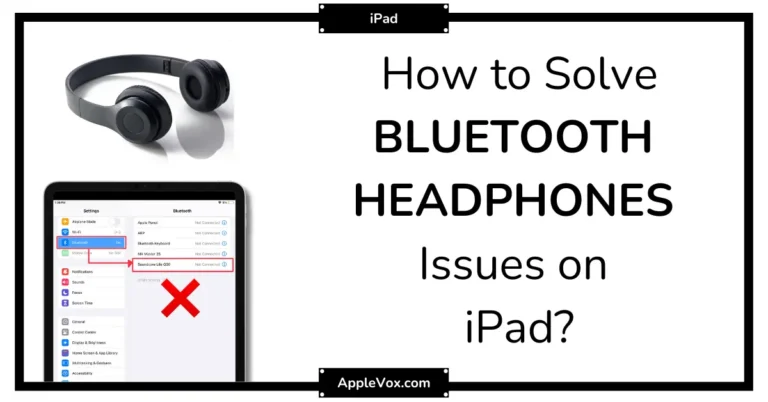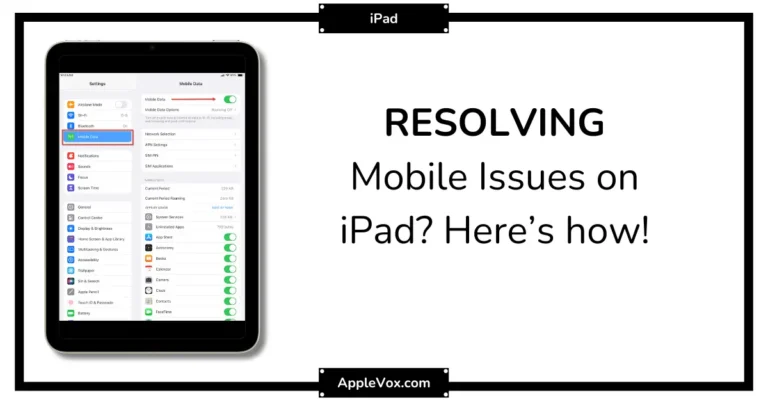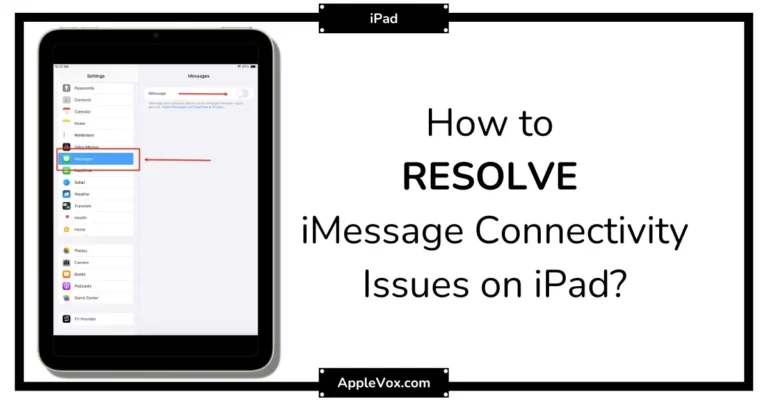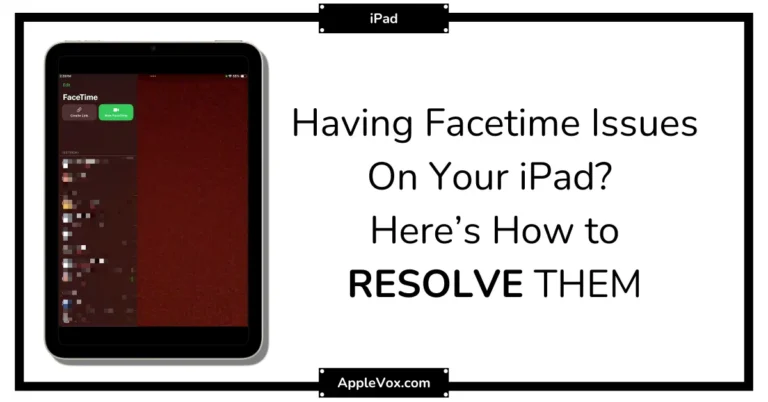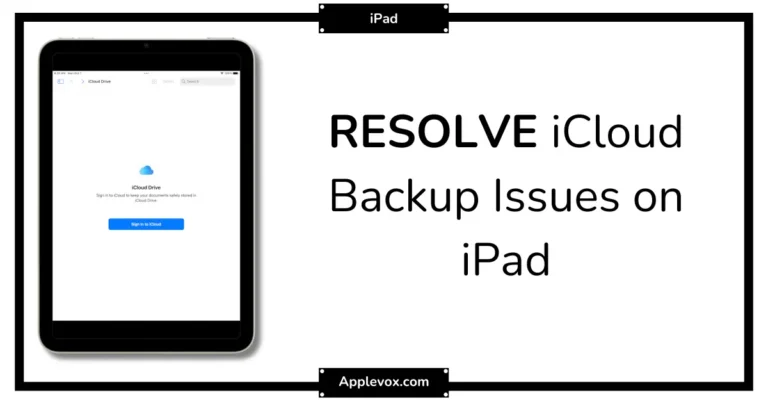Navigating through the maze of LTE connection problems on your iPad can feel like a daunting task. As an experienced tech writer, I’ve encountered these issues myself and have managed to find some effective solutions.
We’ll start with the basics, ensuring your settings are just right, then we’ll move on to more advanced troubleshooting steps, and finally discuss when and how to seek professional help.
But before we venture further into this labyrinth, let’s first understand what LTE connection problems on an iPad might look like and why they occur.
Brace yourself, as we’re about to embark on a journey of connectivity and resolution.
Key Takeaways
- LTE connection problems on an iPad can be caused by various factors such as issues with mobile data, lack of coverage, and software bugs.
- Basic troubleshooting techniques include checking the cellular data indicator, restarting devices, enabling data roaming, and checking for carrier updates.
- Advanced network settings adjustments such as manual network selection, enabling data roaming, and ensuring accurate date and time settings can help improve connectivity.
- Updating carrier and iOS software is important to avoid outdated software causing connectivity problems, and resetting iPad network settings can be an effective troubleshooting step.
Understanding Ipad LTE Connection Issues
When it comes to understanding iPad LTE connection issues, it’s crucial to recognize that problems may stem from factors such as a poor connection, lack of coverage, software bugs, or physical device and SIM complications.
You might experience issues when trying to use mobile data, particularly if your cellular network isn’t strong or there’s a lack of coverage.
The first step to resolving these issues is to check your Cellular Data Options. By navigating to Settings > Cellular, you can ensure that cellular data is toggled on. If you’re still unable to connect, try turning on and off Airplane Mode. This simple action can reestablish your cellular connection by ensuring the antenna is working properly.
In some cases, a Settings Update might be required to resolve software bugs. Navigate to Settings > General > Software Update to check for any available updates. If all else fails, the Reset Network Settings option could be a viable solution. Remember though, this will erase all current network settings, including Wi-Fi passwords.
Lastly, you may need to check your Carrier Settings, particularly if you’re encountering physical device or SIM complications. Contact your carrier for further assistance.
Basic Troubleshooting Techniques
Building on the understanding of potential iPad LTE connection issues, let’s now focus on basic troubleshooting techniques that can help resolve these problems.
First, I’ll address the issue of cellular data not working. This could be due to several reasons: a poor connection, system bugs, or physical issues with the device or SIM. Here’s how you can check:
- Use the Control Center to see if the cellular data indicator is on.
- Go to Settings > Cellular to ensure the Cellular Data toggle is on.
If your cellular data is working on your iPhone but not on your iPad, try restarting both devices and reinserting the SIM card. This often rectifies connectivity issues.
Next, let’s talk about Data Roaming. Ensure it’s enabled when you’re traveling; you can do this via Settings. If you’re still unable to connect to the carrier, try toggling Airplane Mode off and on.
Advanced Network Settings Adjustments

Diving deeper into the realm of connectivity, let’s explore some advanced network settings adjustments that could potentially solve your iPad’s LTE connection issues. These settings are often overlooked, but they can be critical in ensuring your device maintains a stable connection.
- Manual Network Selection: To do this, go to Settings on your iPhone or iPad, and manually select your carrier. This ensures that your device isn’t constantly switching networks, which can lead to connectivity issues.
- Data Roaming: If you’re traveling internationally or to a different telecom circle, enable data roaming for seamless connectivity.
- Date and Time Settings: Believe it or not, having the incorrect date and time can cause network synchronization issues. Ensure these settings are accurate.
- Network Settings Reset: If the above steps aren’t working, it might be time to consider a reset. Be aware, this will erase your mobile hotspot, VPN, and APN settings.
Remember to keep your device updated with the latest carrier settings, which can often solve a host of issues.
Following these advanced network settings adjustments should help you troubleshoot any ongoing LTE connection issues with your iPad.
Updating Carrier and Ios Software
Let’s shift gears and delve into the importance of updating your carrier and iOS software, a crucial step in tackling iPad’s LTE connection issues. If you’re running iOS and experiencing issues with data working, chances are you need a software update.
Irrespective of whether you’re trying to fix iPhone or iPad connectivity, keeping your carrier updates and iOS software up to date is essential.
Outdated software can cause connectivity problems, hindering the full utility of your device. Regularly check for and install the latest carrier and iOS software updates to maintain a stable and reliable LTE connection.
The Software Update option in your device settings is a direct pathway to these updates. It’s a good practice to use Wi-Fi Calling during the update process to ensure there are no interruptions.
Resetting iPad Network Settings

Ever wondered how resetting your iPad’s network settings could help resolve cellular data issues? As someone who’s been there, let me tell you, it’s a game-changer. If you’re experiencing challenges with your iPad’s LTE connection, resetting iPad network settings could be your solution.
Here’s your step-by-step guide:
- Initiate a factory reset for your network settings. Make sure to back up any important data before starting.
- After the reset, turn on Airplane Mode. The airplane icon should appear in your status bar.
- After a minute, start turning it back off. This is like giving your iPad a brief rest before jumping back into action.
- Lastly, toggle your cellular data off and then back on.
If you’re still facing issues after these steps, consider contacting your carrier. Sometimes, the problem isn’t with your iPad, but with your account or the carrier’s network.
Reaching Out for Professional Help
When all else fails, reaching out for professional help can be a practical step in resolving persistent LTE connection problems on your iPad. It’s a practical way of solving LTE connection problems on iPad, especially if you’ve exhausted all troubleshooting options.
The first point of contact should be your mobile service provider. They can check whether the problem lies in your physical SIM card. They might advise you to replace it with a new SIM. It’s also possible that the issue is with their cell data service and not your device.
If the LTE connection is working on your iPhone but not on your iPad, it could indicate a device-specific issue. In such cases, seek assistance from Apple Support. They can guide you through technical fixes that mightn’t be commonly known.
For hardware-related concerns, consider an authorized service provider or certified technician.
Still stumped? Don’t give up. You can open the Control Center on your iPad, tap Cellular Data, and explore online forums or community support groups. These platforms often have experienced users who’ve encountered similar issues and found solutions.
In the end, don’t shy away from professional help—it can be a lifeline when you’re stumped.
Frequently Asked Questions
How Do I Get LTE to Work on my iPad?
First, I’d ensure my iPad’s compatibility with LTE. I’d check carrier settings, update iOS, and address potential SIM card issues. Then, I’d deactivate Airplane Mode, consider Wi-Fi interference, and finally, try a network reset.
Why Is My iPad not Connecting to Cellular Data?
I’d check data restrictions, network settings, and SIM card issues first. Then, I’d confirm device compatibility and whether the iOS is outdated. An iPad reset or software glitch could be culprits, along with carrier problems.
Why Is My Cellular Data Not Working Even Though I Have Service?
Even with service, cellular data issues can arise from incorrect data settings, network conflicts, pending iPad updates, SIM card issues, outdated carrier settings, VPN interference, data roaming issues, or Wi-Fi conflicts.
Where Is Cellular in Settings on iPad?
In your iPad settings exploration, locate the ‘Cellular’ option in the left-hand menu. This is key for cellular data activation. Understanding iPad menus and navigating the interface is essential in locating Cellular service.
Conclusion
In conclusion, dealing with iPad LTE connection issues can be a real head-scratcher. But remember, every cloud has a silver lining.
By employing basic troubleshooting methods, adjusting advanced network settings, keeping your software updated, and resetting network settings, you can often solve the problem.
If all else fails, don’t hesitate to seek professional help.
Stay informed, be proactive, and keep your device running smoothly.