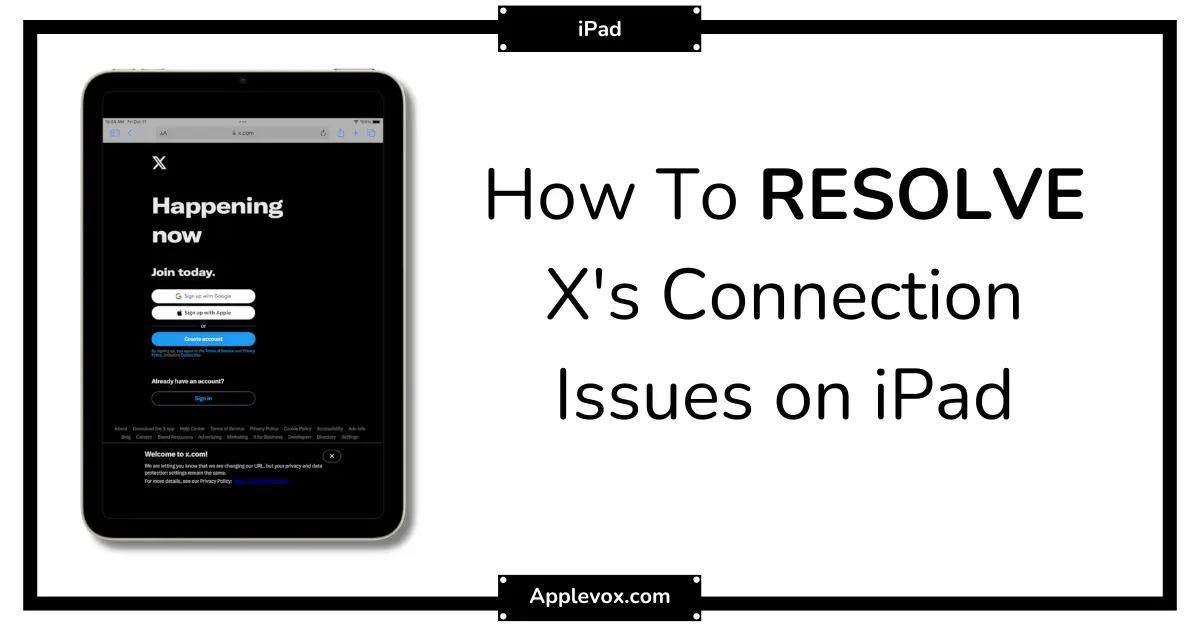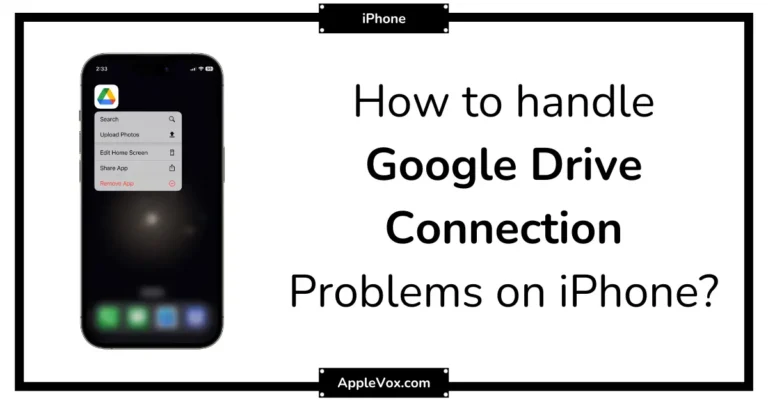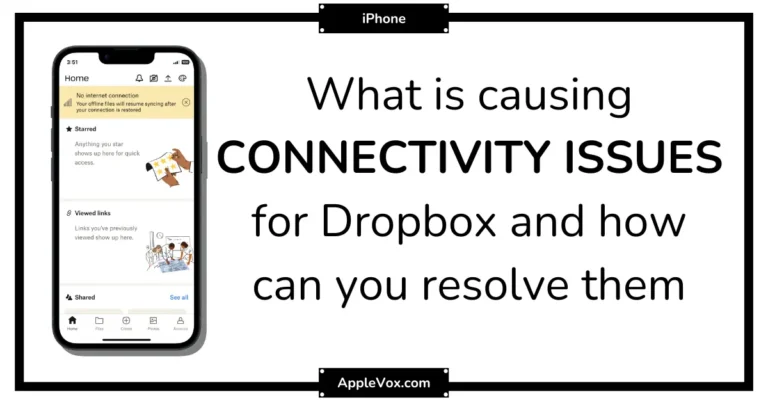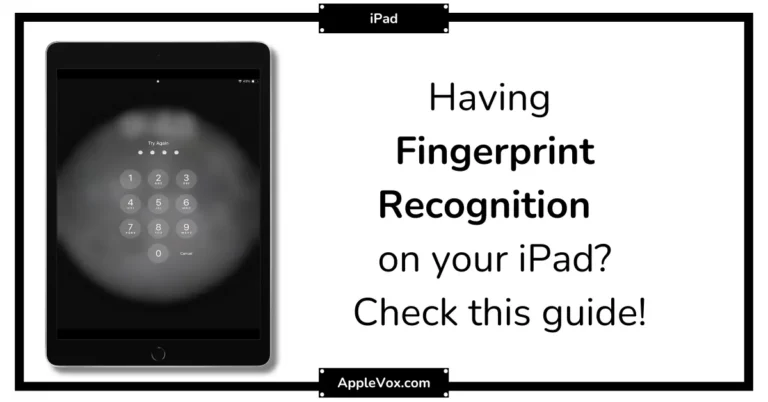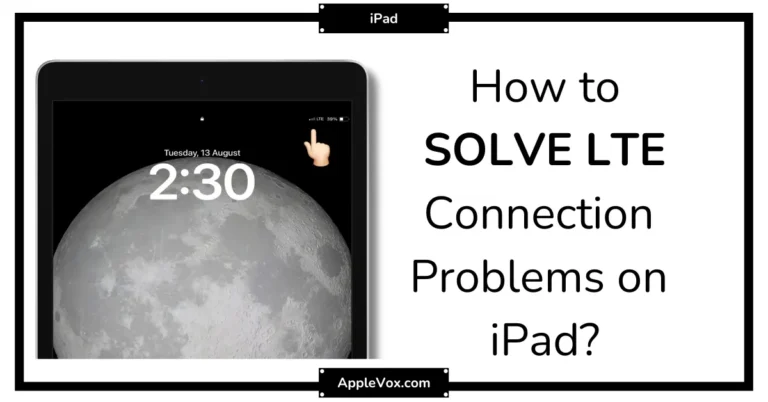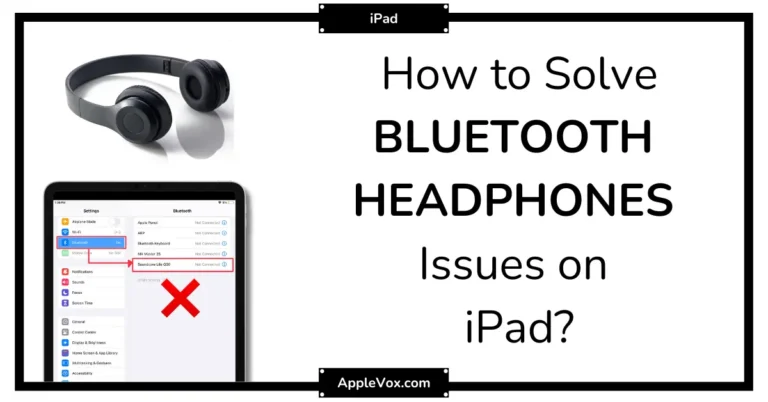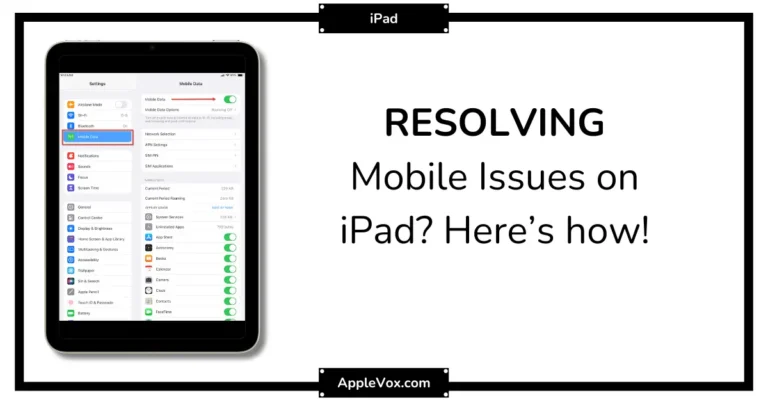Like a detective piecing together a complex puzzle, I’ve spent considerable time exploring the various issues that can disrupt Twitter connectivity on an iPad. It’s a common problem that many of us face, and the causes can range from simple software glitches to more complex network issues.
In the next few moments, we’re going to strip away the tech jargon and lay out some practical, easy-to-follow steps to resolve these issues. But, what happens when those steps don’t quite cut it?
Well, stay with me, because we’re about to venture into some lesser-known territory.
Key Takeaways
- Limited display of tweets on iPad Twitter app can be a common connectivity issue.
- Restarting the app, updating iOS, or device restart may not resolve the issue.
- Checking internet connection and settings, such as Wi-Fi connection and accurate date and time settings, is crucial.
- Navigating Twitter app troubleshooting, such as restarting the app and updating it to the latest version, can help resolve minor glitches.
Identifying Common Connectivity Issues
When it comes to addressing common connectivity issues with the iPad Twitter app, it’s important to note that these problems often present themselves as a limited display of tweets, regardless of updating iOS, the app, or rebooting the device. This issue on your device is frustrating, especially when you’re eager to catch up on the latest trends and updates.
Understanding these connectivity issues is the first step to troubleshooting. It’s not uncommon for the twitter app on iPad to show only a limited number of tweets, even after taking the usual steps like updating the app, iOS, or performing a device restart. In fact, it’s a widespread issue that many other users report, suggesting a specific problem with Twitter connectivity on iPad.
I’ve found that community forums and Apple support can be instrumental in identifying these common connectivity issues, providing practical solutions that may resolve the problem. In some cases, it might be a simple tweak in the settings, or it might require more advanced steps.
Checking Internet Connection and Settings
While understanding the common connectivity issues is a crucial first step, we also need to ensure that the iPad’s internet connection and settings are properly configured, as these can significantly affect the Twitter app’s performance.
If your Twitter isn’t working, the first thing to check is whether your iPad has a stable Wi-Fi connection. This can be done through Settings and Support in your iPhone or iPad.
If the Wi-Fi network is stable and reliable, check the Wi-Fi settings on your iPad to ensure they’re correctly configured and the network connection is active. If the settings are accurate, yet the Twitter app refuses to cooperate, consider restarting your iPad. This simple action can refresh your internet connection and potentially resolve any temporary connectivity issues.
If the problem persists, there’s one more step to try. Ensure that your iPad’s date and time settings are accurate. Incorrect settings can often affect internet connectivity, making it appear as if your Twitter app isn’t working.
If all else fails, you might consider resetting the network settings on your iPad or reinstalling the Twitter app from the App Store. This could troubleshoot any lingering connectivity problems and get your Twitter app back up and running.
Navigating Twitter App Troubleshooting
Diving into the core of Twitter app troubleshooting, let’s first ensure you’ve got a steady network connection, as this plays a significant role in maintaining smooth access to your Twitter account on your iPad.
If your connection is stable and the app is still not working, let’s follow a 4-step procedure:
- Restart the Twitter app: It’s a well-known fact that apps can occasionally act up. A simple restart of the app can often solve minor glitches that may be causing problems.
- Update the Twitter app: Ensure that you’ve got the latest version of the Twitter app on your device. Developers regularly release updates to fix bugs and enhance performance. You can update your app through the App Store.
- Clear the app’s cache: Over time, your Twitter app accumulates data that can hinder its performance. Clearing the app’s cache will remove these temporary files.
- Consider alternatives: If the issue persists after following steps 1-3, consider using an alternative Twitter app or accessing Twitter via a web browser.
Updating and Reinstalling X (Twitter) App
If you’ve followed the initial troubleshooting steps and the Twitter app still isn’t cooperating, it’s time to take a closer look at uninstalling and reinstalling the app on your iPad. This step is often overlooked but can be a simple solution to connectivity issues.
First, you’ll need to uninstall the Twitter app. Press and hold the app icon until it wiggles, then tap the ‘X’ to delete it. Confirm the deletion and the app will be removed from your iPad.
Next, you’ll need to reinstall the app. Access the App Store via Safari on your iPad, search for ‘Twitter’, and tap the download icon to reinstall the app. Once the app is installed, you should be able to use Twitter once again.
Open the Twitter app and log in with your Twitter account credentials. At this point, you should check whether the connectivity issue has been resolved.
If the problem persists, consider updating your iPad’s operating system to the latest version. If you’re still having trouble, don’t hesitate to contact Twitter support for further assistance. They’re there to help with the Twitter app, including connectivity issues, updating, and reinstalling.
Resetting Network Settings on iPad
Another effective solution to troubleshoot Twitter connectivity issues on your iPad is to reset the network settings. This process can be particularly helpful if you’re noticing that the problem isn’t limited to the Twitter app, but is impacting other applications as well.
To do this, follow these steps:
- Tap on the ‘Settings’ icon on your iPad.
- Scroll down and select ‘General’.
- Scroll to the bottom and tap on ‘Reset’.
- Finally, tap on ‘Reset Network Settings’.
Your iPad will restart and all network-related settings, including Wi-Fi passwords and VPN configurations, will be erased. You’ll need to re-enter these details after the iPad restarts.
Resetting network settings on iPad can make a significant difference when troubleshooting twitter connectivity on iPad, especially when using Twitter on older versions of the iPad or through the website in this browser. It’s a simple but effective way to resolve network-related issues.
Frequently Asked Questions
Why Can’t I Access Twitter on my iPad?
I’m experiencing trouble accessing Twitter on my iPad. It could be app update issues, login troubles, app crash problems, browser compatibility, network settings, or parental control restrictions. I’m trying to resolve this now.
Why aren’t tweets Loading on the iPad?
I’m experiencing issues with tweets not loading on my iPad. It could be due to app settings, cache needing clearing, an iOS update, slow internet speed, VPN interference, or browser issues. Let’s troubleshoot.
Why Is My Twitter/X Internet Not Working?
I’m experiencing Twitter issues likely due to app authentication errors, server downtime, or IP blocking. Incorrect settings, DNS issues, or VPN interference might also be culprits. I’ll investigate these potential causes to resolve my problem.
Why Can’t I Connect to Twitter?
I’m unable to connect to Twitter due to several potential reasons such as account suspension, login issues, app crashes, a need for password reset, malware interference, or VPN problems.
Conclusion
In conclusion, keeping your Twitter connectivity smooth on your iPad isn’t rocket science. It’s all about checking your network, clearing some space, or giving your iPad a quick restart.
Worst case scenario, you may have to reinstall the Twitter app or reach out to Twitter support. Just remember, every problem has a solution. And in most cases, it’s simpler than you might think.
Happy tweeting!