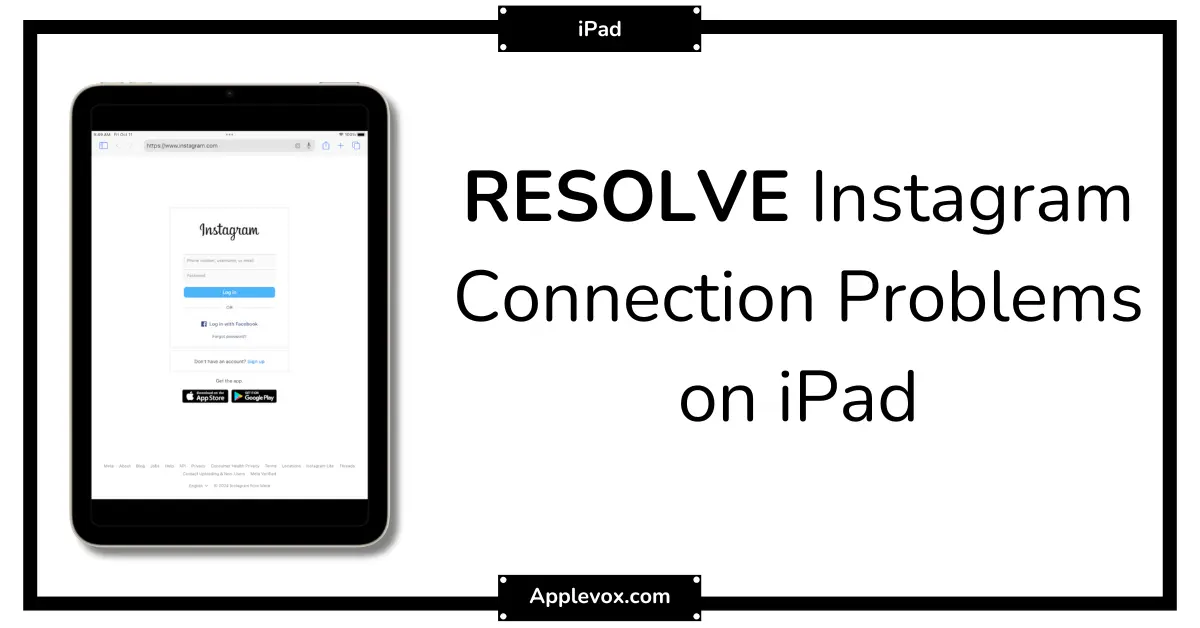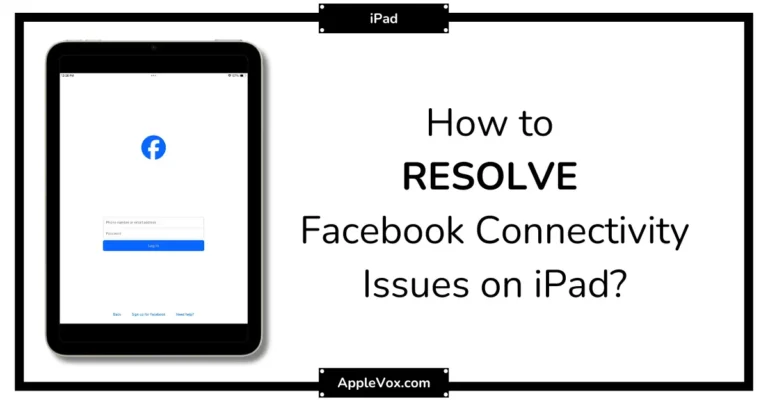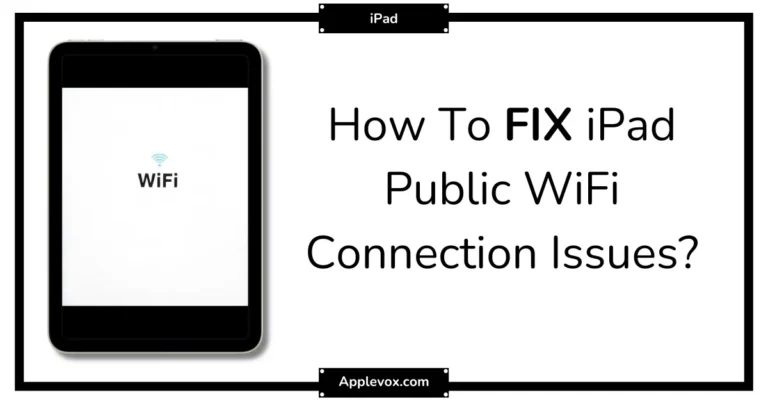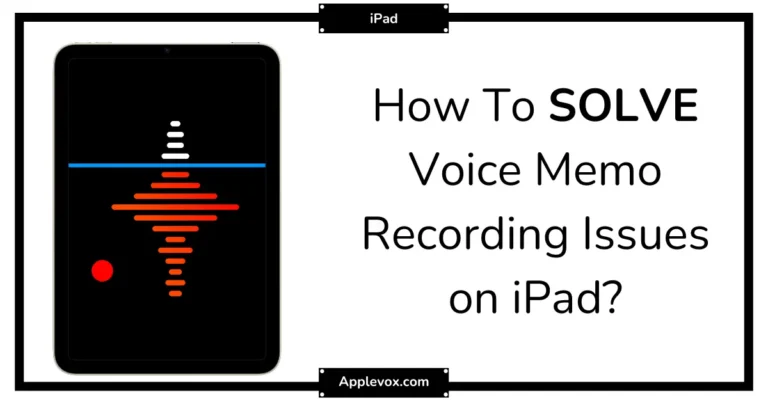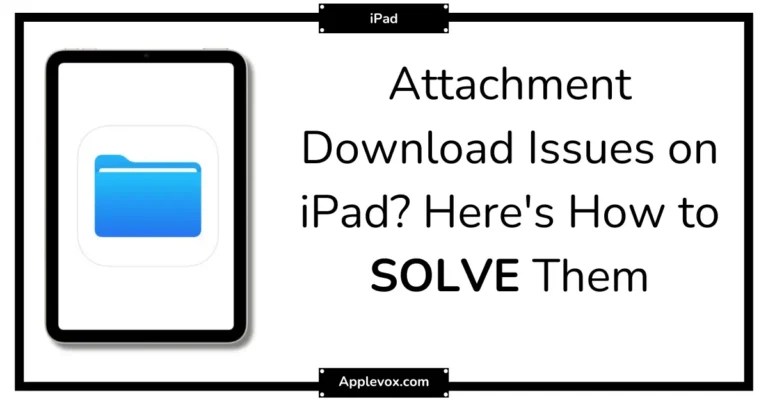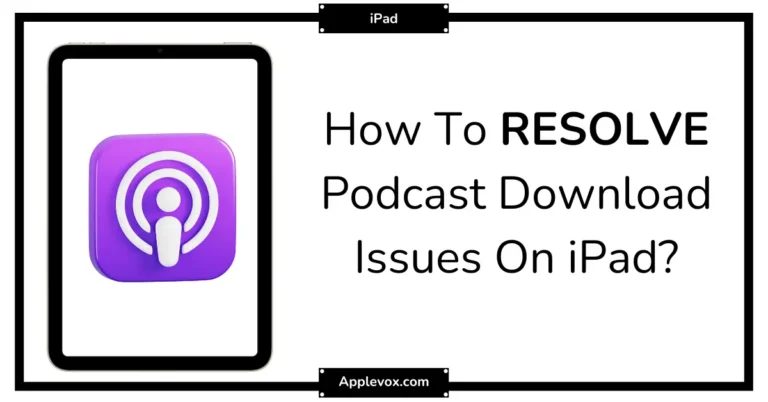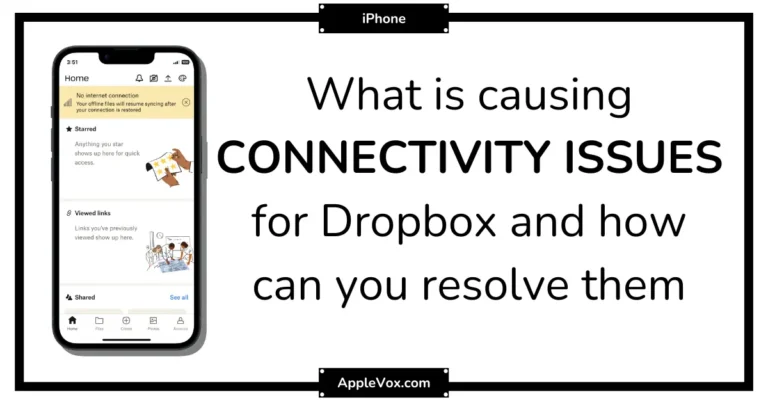Did you know nearly 1 billion people use Instagram each month?
As one of those billion, I’ve encountered a few hiccups along the way, particularly regarding connection issues on my iPad.
I’ve experienced the frustration of a feed that won’t refresh, a story that won’t post, or a comment that won’t submit.
Over time, I’ve gathered a few solutions to these common problems that I’ll be sharing with you.
So, if you’ve ever faced Instagram connectivity issues on your iPad, stay tuned; I have some insights that just might save your social media day.
Key Takeaways
- Poor internet connection, weak signal, or insufficient bandwidth can cause Instagram to not load or function properly on an iPad.
- Restarting Instagram, clearing the app’s cache, updating the app, and restarting the iPad can help solve Instagram connection issues.
- Regularly check for updates on the Instagram app and keep it updated for a glitch-free experience.
- Troubleshoot Wi-Fi connection by verifying other device connections, restarting the router or modem, checking for additional authentication or settings, and trying a different Wi-Fi network or switching to cellular data if necessary.
Understanding Instagram Connection Issues
Understanding Instagram connection issues is essential because poor internet connection, weak signal, or insufficient bandwidth can all lead to the app not loading or functioning properly. When using Instagram on my iPad, these technical problems can be particularly frustrating. My Instagram experience suffers substantially as these issues can prevent me from viewing or posting content, interacting with other users, or even accessing my account.
Weak or spotty signal results in slow or no loading of Instagram due to the loss of data packets. This is especially true when I’m in areas with poor internet connectivity. Similarly, insufficient bandwidth can stop Instagram or its content from loading properly. I’ve learned that troubleshooting steps like restarting Instagram, clearing the app’s cache, updating the Instagram app, and restarting my device can help in solving Instagram connection problems on my iPad.
I’ve also discovered that using a fast bonding VPN like Speedify can provide a smoother, faster, and more reliable Instagram experience. As someone who desires mastery in understanding Instagram connection issues and solving Instagram connection problems on my iPad, I’ve found these insights invaluable.
Steps to Restart Your iPad
Before we tackle the issue of Instagram connection problems on your iPad, let’s first ensure your device is running optimally.
Restarting your iPad can often resolve persistent issues, so I’ll guide you through this simple process.
After restarting, we’ll also cover some basic troubleshooting steps to get your Instagram up and running again.
Understanding iPad Restart Process
To restart your iPad, follow these steps:
- Press and hold the power button until you see a ‘slide to power off’ slider on the screen.
- Swipe this slider from left to right to turn off your device, and wait for it to completely power off.
- Once the device is off, press and hold the power button again.
- Wait for the Apple logo to appear, indicating that the iPad is restarting.
Restarting your iPad is often a crucial step in solving Instagram connection problems. If Instagram isn’t working on your device, a simple restart might fix the issue. It’s also worth noting that if Instagram stopped working on your iPhone, you can try the same restart process on that device. Understanding how to efficiently restart your device is key to troubleshooting connection problems.
Troubleshooting After iPad Restart
After you’ve successfully restarted your iPad, it’s crucial to carry out a few troubleshooting steps to ensure Instagram runs smoothly on your device. If you’re experiencing issues such as Instagram not loading or Instagram stops working, these steps will be beneficial.
- Double-check your Wi-Fi connection. A stable internet connection is essential for Instagram to function properly.
- Ensure that the Instagram app on your iPhone is updated to the latest version.
- Clear the Instagram app’s cache. This can solve many loading problems.
- Disable any VPNs you may be using.
- Lastly, if none of these steps work, uninstall and reinstall the Instagram app.
Checking Instagram Updates
Let’s dive into the process of checking for updates on your Instagram app, a crucial step in troubleshooting connection problems on your iPad. If Instagram isn’t working, it could be due to an outdated app version. So, keeping up with the latest Instagram updates is key to ensuring a glitch-free experience.
First, open the Instagram app on your iPad. Look for any new notifications or updates. If there’s a red notification badge on the app icon, it means that there’s something new to check out.
Next, go to the App Store. In the search bar, type ‘Instagram’ and hit enter. Look for the Instagram app in the search results. If you see the ‘Update’ option instead of ‘Open’, it indicates that you’re using an older version of Instagram. Tap ‘Update’ to get the latest version.
Remember to also check your Instagram updates regularly. Swipe down on the home feed to refresh it. Check for new posts from the accounts you follow by tapping on the heart icon. To see new followers, story views, or direct messages, tap on your profile icon.
Regular checking of Instagram updates will help keep your Instagram experience seamless on your iPad.
Troubleshooting Wi-Fi Connection
First, let’s tackle the task of checking your iPad’s Wi-Fi settings to ensure you have a robust and stable connection.
If this doesn’t solve the problem, we’ll move onto resetting your network preferences, which can often clear up any configuration issues.
Checking Wi-Fi Settings
In troubleshooting Wi-Fi connection issues on your iPad, it’s essential to first examine your Wi-Fi settings to confirm that your device is linked to the correct network with a strong signal. It will aid in maintaining a stable internet connection for your Instagram account.
Here are the steps to consider:
- Verify that the Wi-Fi network is working on my iPhone or other devices.
- Restart the Wi-Fi router or modem if required.
- Check if the Wi-Fi network needs additional authentication or settings.
- Try using a different Wi-Fi network or switch to cellular data.
- If Instagram is still not working on your iPhone or iPad, consult with the device manufacturer or your internet service provider.
Resetting Network Preferences
Having examined your Wi-Fi settings, if you’re still wrestling with Instagram connection issues on your iPad, you might need to reset your network preferences. This troubleshooting step is also applicable if you’re working on iPhone or if the app crashes when you try to open it.
To reset your network preferences, start by going to Settings, then select General. Scroll down and tap on Reset. From there, you’ll want to choose Reset Network Settings, then confirm the action. Be aware that this will reset all network settings, including your Wi-Fi passwords and VPN settings. So, make sure to have all the necessary information before proceeding.
After resetting, reconnect to your Wi-Fi network to check if it’s effective in solving Instagram connection problems on your iPad.
Reinstalling Instagram Application
One reliable method to fix Instagram connection problems on your iPad is by reinstalling the application. This step is beneficial, especially when software bugs are causing the app not to function as expected. It’s a straightforward process, but let me guide you through it to ensure you’re doing it precisely and effectively.
Here’s a quick guide to reinstalling the Instagram application:
- Start by tapping and holding the Instagram app on your iPad until it starts to jiggle, then click the ‘X’ that appears on the corner of the app to uninstall it.
- Go to your iPad’s App Store, then type ‘Instagram’ in the search bar.
- Tap the cloud icon or ‘Get’ to download and reinstall Instagram.
- Once the app is reinstalled, tap ‘Open Instagram’ to launch the application.
- Enter your login credentials and check if the app is now working properly.
This method isn’t just applicable for iPads, but also when Instagram isn’t working on your iPhone. Reinstalling the app can purge any software bugs and restore the application back to its optimum performance.
Utilizing Cellular Data for Instagram
Switching to cellular data can be a handy solution when you’re experiencing Instagram connection problems on your iPad. This is particularly useful when Wi-Fi isn’t working properly or isn’t available. Remember, however, that using cellular data might incur additional charges, depending on your phone plan.
Here’s a step-by-step guide on how to get the app running on cellular data:
Step 1: On your iPhone, open the ‘Settings’ app.
Step 2: Go to ‘Cellular’ or ‘Mobile Data‘.
Step 3: Scroll down and look for ‘Instagram’. Make sure the switch next to it is toggled on.
Step 4: Open the app and check if it’s working.
Here’s a table summarizing the process:
| Step | Action | Check |
|---|---|---|
| 1 | Open Settings | – |
| 2 | Go to ‘Cellular’ | – |
| 3 | Toggle ‘Instagram’ on | – |
| 4 | Open Instagram | Is it working? |
If Instagram is still not working, double tap the home button and swipe up to close the app. Then, try opening it again. Make sure you have enough data allowance to run Instagram, and monitor your usage to avoid exceeding your limit.
Frequently Asked Questions
Why Is Instagram Not Working Properly on my iPad?
I’m experiencing Instagram issues on my iPad due to potential app compatibility problems. I’ll try Wi-Fi troubleshooting, Instagram updates, cache clearing, and possibly reinstalling the application to resolve this.
Does Instagram Work on an iPad?
Yes, Instagram works on an iPad, like a charm. However, Instagram’s compatibility with your iPad’s specifications, app updates impact, user experience, and Instagram features accessibility can influence its smooth functioning.
How Do I Fix Instagram Waiting for Connection?
When my Instagram says “waiting for connection”, I troubleshoot the connection, check internet speed, clear the app’s cache, and if necessary, reinstall the app. Updating my iPad’s software also often helps resolve this issue.
Why Does Instagram Struggle to Load?
Instagram’s load issues could be due to app crashes, Instagram bugs, server downtimes, or inadequate bandwidth. It’s crucial to ensure a strong internet connection to avoid these common problems.
Conclusion
So, there you have it! With these steps, you should be able to resolve any Instagram connection issues on your iPad.
But remember, isn’t it worth taking a few moments to ensure your device is up-to-date and your Wi-Fi is stable for an uninterrupted Instagram experience?
Stay connected, and don’t let minor issues keep you from enjoying your favorite app.