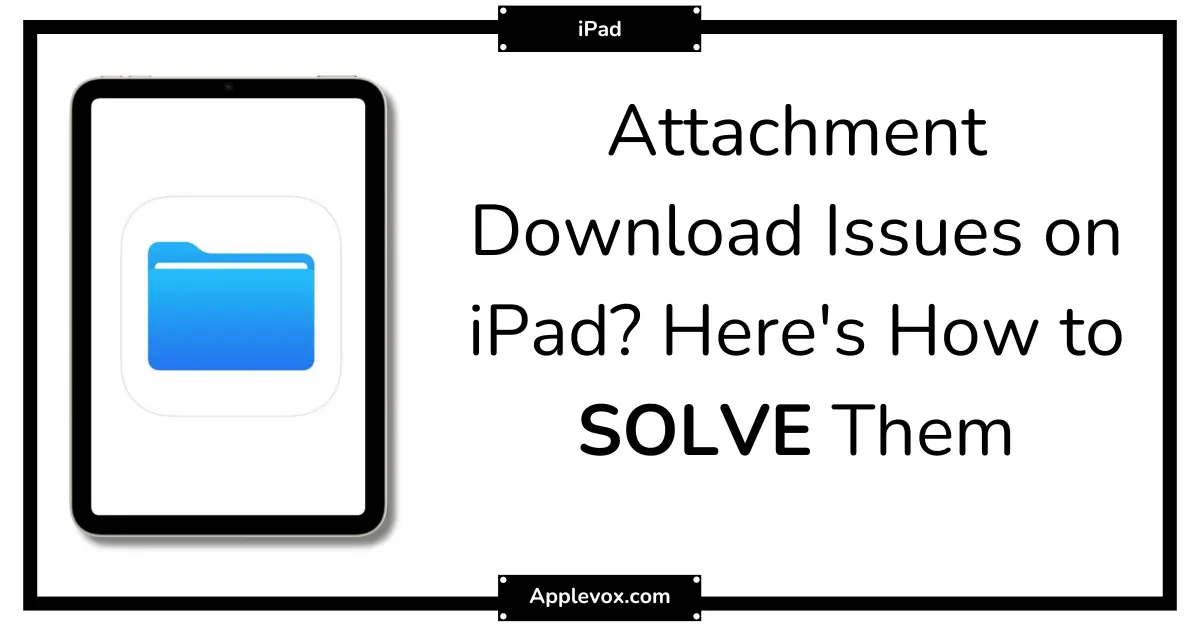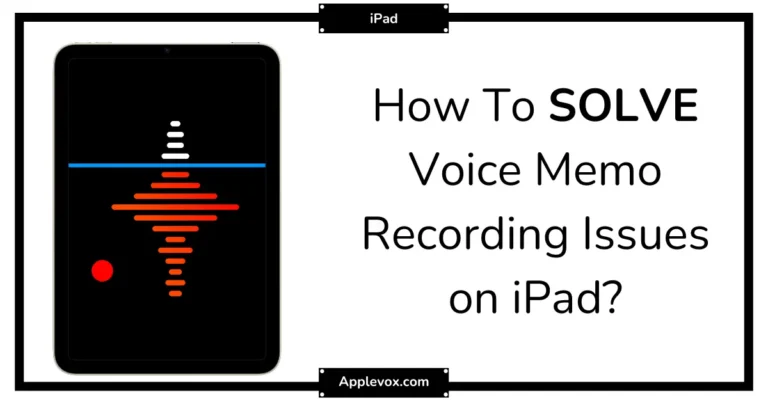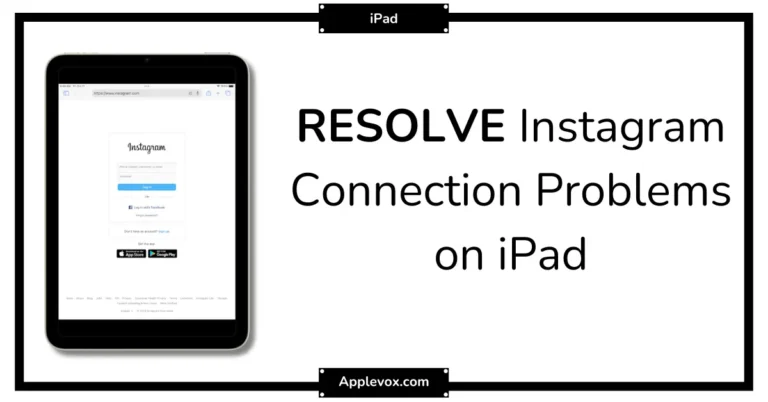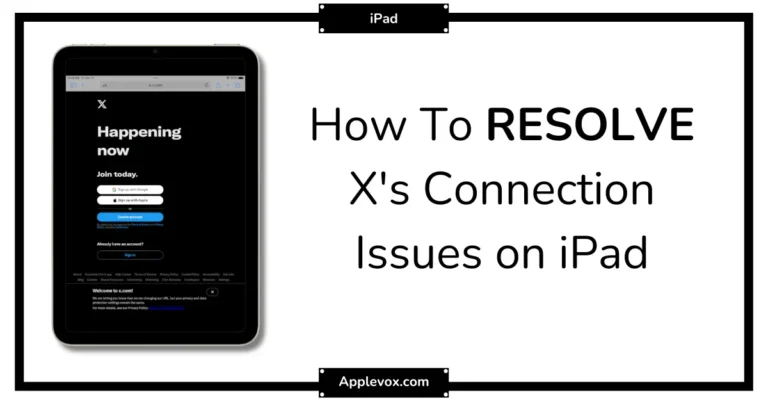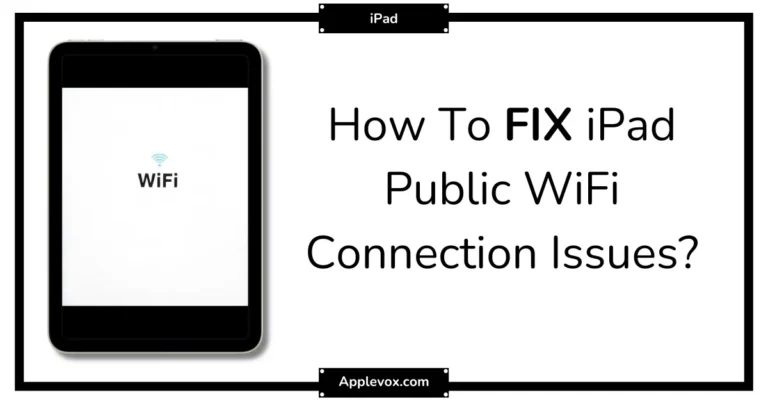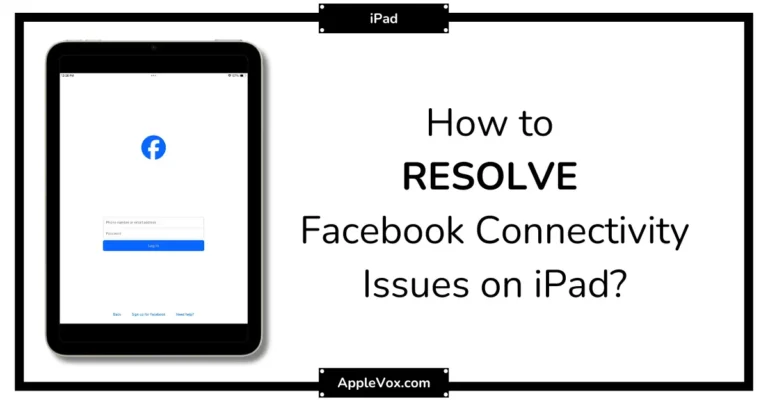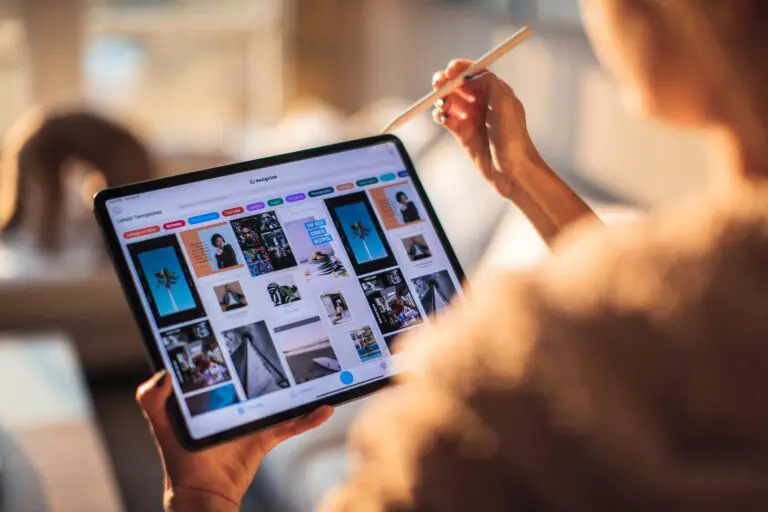Like a magician pulling a rabbit out of a hat, our iPads often astound us with their capabilities, but sometimes, they can also leave us scratching our heads in confusion, especially when we encounter issues with downloading attachments.
What’s causing this hiccup? Is it due to an outdated iOS? Maybe it’s the mail settings that are off, or could a cloud-based solution be a possible fix?
Let’s embark on this journey together to uncover the hidden secrets of resolving attachment download issues on your iPad, and trust me, it’s more intriguing than you might think.
Key Takeaways
- Save attachments in the Photos and Files apps for easy access
- Update your iOS system regularly to maintain optimal downloading speed
- Check Mail settings and account restrictions to ensure attachments can be downloaded
- Utilize cloud-based solutions to store and access attachments seamlessly
Understanding iPad Attachment Issues
Let’s delve into understanding iPad attachment issues, where handling and managing your attachments can be as simple as touching and holding the file, then choosing to either Save Image or Save to Files. This functionality, built by Apple Inc., is part of the intuitive user interface that makes the iPad so user-friendly.
Once saved, you’ll find images in the Photos app, and files in the Files app. Both are located on your device’s Home Screen. To access them, just tap the app icon, typically found in the top left of the screen.
But what if you want to open an attachment in another app? No problem! Simply tap Share, and select the desired app from the list – it’s as easy as 1, 2, 3!
Apple’s AutoFill feature is another gem when dealing with attachments. It lets you quickly fill out forms in Mail, allowing you to send them back without ever leaving the Mail app.
And to make it even easier to find your attachments, the iPad’s filter function lets you show only emails with attachments. You can even create a dedicated ‘attachment mailbox’ to view attachments from all your accounts in one place. That’s Apple Inc.’s attention to detail for you!
Updating Your iOS System
While Apple’s design makes handling attachments on your iPad a breeze, ensuring you have the latest iOS system is another crucial step towards resolving any download issues. The iOS system, essentially the brain of your device, needs regular updates to maintain optimal downloading speed, correct common errors, and streamline processes.
Updating your iOS system involves a simple series of troubleshooting steps. First, you navigate to your iPad’s Settings and select ‘General’. From there, you tap on ‘Software Update’ to check for the latest iOS version available. If an update is available, you’ll tap ‘Download and Install’.
During this process, it’s essential that your iPad is connected to Wi-Fi, as these updates require a strong internet connection. Moreover, make sure your device has enough battery life to complete the update. This step is crucial, as an interrupted update can cause further issues.
Once the update is installed, your iPad will restart and voila, you’re running the latest iOS system. This update can enhance your attachment download speed, fix common errors, and improve your overall iPad experience.
Checking Mail Settings
Now, we’ll dive into examining the Mail settings on your iPad, a crucial step in troubleshooting attachment download issues.
First, ensure the Mail app is updated to the latest version available in the App Store. This simple act can resolve a myriad of issues, including those related to attachments.
Next, delve into the Mail settings to check for any restrictions on attachments. These settings can prevent you from downloading certain types of files or attachments over a certain size. If restrictions exist, modify them to suit your needs.
Then, verify your email account settings. These settings, often overlooked, can also impact your ability to download attachments. Make sure they allow for downloading attachments.
Storage limitations are another aspect to consider. If your iPad is running low on space, it might hinder your ability to download attachments. Free up some space if necessary.
Utilizing Cloud-Based Solutions
After ensuring your mail settings are properly configured and your iPad has sufficient storage, you might want to consider utilizing cloud-based solutions to further streamline your attachment management. These solutions, such as iCloud, Google Drive, or Dropbox, offer a range of cloud storage benefits that can enhance your user experience.
Firstly, they provide a platform for secure file sharing. This means you can simply upload your attachments to the cloud and access them directly from your email app on the iPad. It eradicates the need to download files, saving both time and storage space. Moreover, sharing files becomes a breeze. Instead of attaching a file directly to an email, you can send a link to the file stored on the cloud.
Secondly, these solutions facilitate collaborative document editing. If you’re working on a document with others, there’s no need to download, edit, and re-upload. You can make changes directly in the cloud, and everyone involved will see the updates in real time.
In essence, cloud-based solutions offer seamless integration with email apps, enabling easy, efficient attachment management. By utilizing these tools, you can effectively resolve any attachment download issues on your iPad.
Resetting and Restoring Ipad
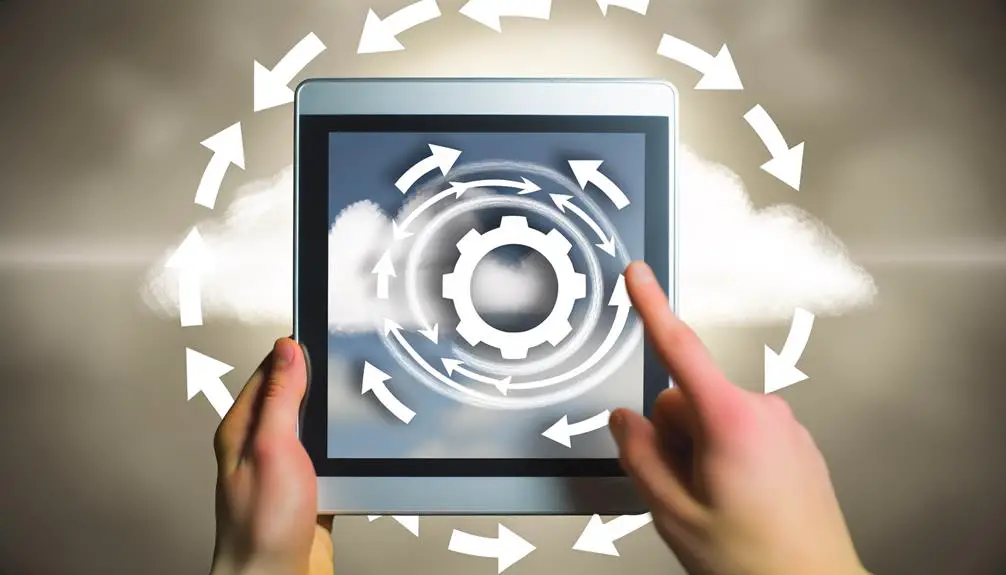
In the realm of troubleshooting, resetting and restoring your iPad offers a potent solution to persistent attachment download issues. This approach, however, should be your last resort after having tried less drastic troubleshooting methods.
Now, before your factory reset, it’s paramount you back up your data to avoid irreparable loss. Here’s a simple 3-step guide to safely reset and restore your device:
- Back up your iPad. This can be done through iCloud or iTunes, ensuring your cherished memories and important information are secure.
- Perform a factory reset. Press and hold the Home and Sleep/Wake buttons simultaneously until the Apple logo appears. This will erase all information and settings on your iPad.
- Restore your iPad. Connect it to a computer, open iTunes, select your device, and click ‘Restore iPad.’ This will reinstall the iOS, apps, and personal data from your last backup.
Keep in mind, resetting isn’t a universal fix. It’s a powerful tool, but it should be used sparingly and judiciously. However, when facing stubborn issues like attachment download problems, it’s a weapon worth having in your troubleshooting arsenal.
Frequently Asked Questions
Why Are My Attachments Failing to Download?
I’m experiencing failed downloads due to attachment errors. It’s likely a glitch in my download settings. I’ll try troubleshooting these settings or seek professional help to resolve these infuriating download issues.
How Do I Download Attachments on My Ipad?
I’m routinely checking my attachment settings, utilizing cloud storage, and keeping my iPad updates current. These actions allow me to download attachments on my iPad effortlessly, making my workflow smooth and efficient.
Why Wont My Email Attachments Download?
I’m experiencing difficulty downloading email attachments due to inadequate storage issues, necessity for an update, or Wi-Fi connectivity problems. I’m working to resolve these to ensure smooth operation of my iPad.
How Do I Open an Email Attachment on My Ipad?
To open an email attachment on my iPad, I check attachment compatibility, tweak iPad settings, and resolve any email provider issues. This ensures a smooth, hassle-free process in accessing my important documents.
Conclusion
Ironically, despite our advanced tech age, even iPad isn’t immune to attachment download issues. But, hey, not all is lost!
A simple iOS update or tweaking mail settings could be the magic wand. Cloud-based solutions are a lifesaver too. And in the worst case, there’s always the reset and restore.
Tech issues might be a headache, but they’re not the end of the world, right? With these savvy tricks, you’ve got this attachment download issue under control.