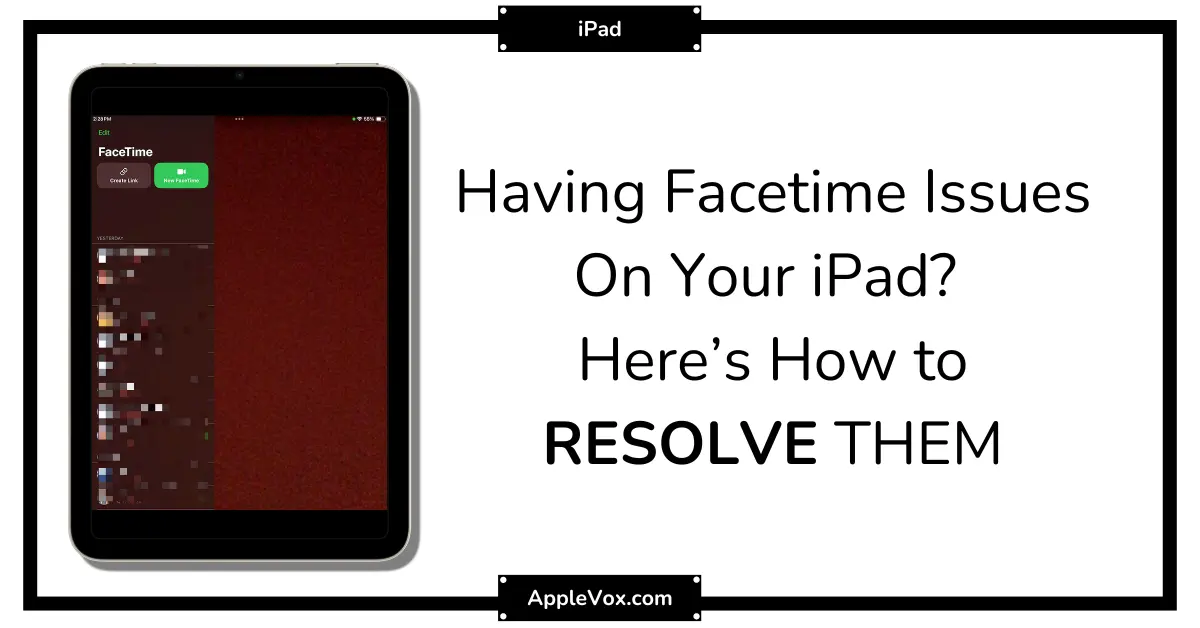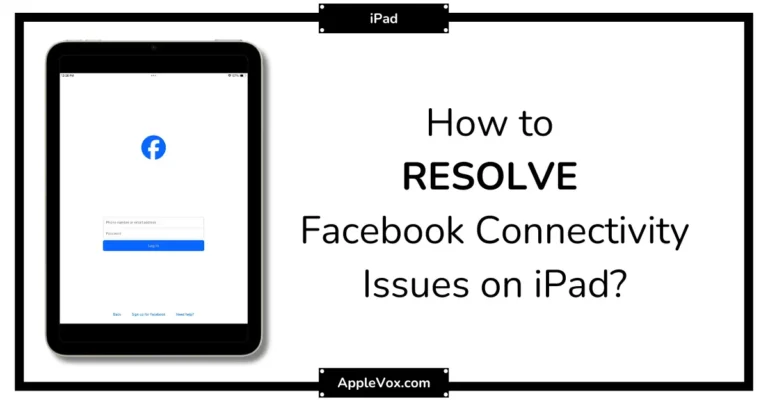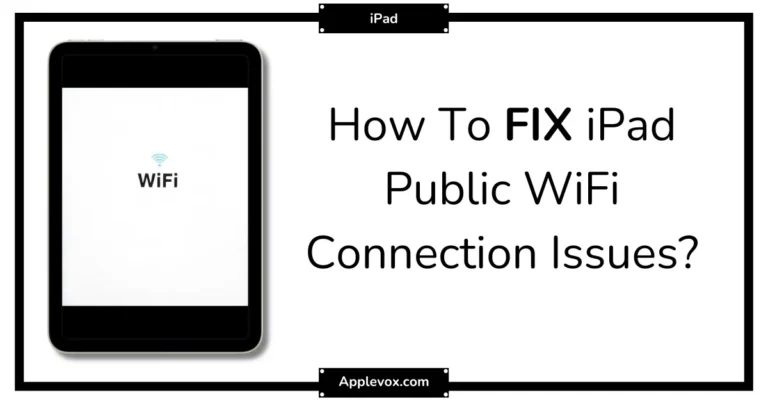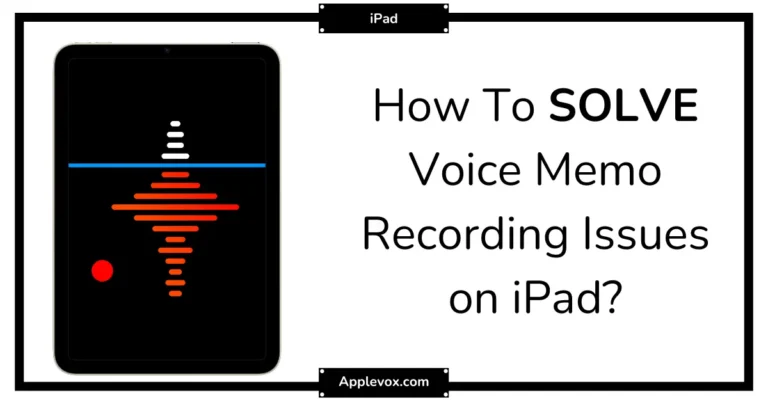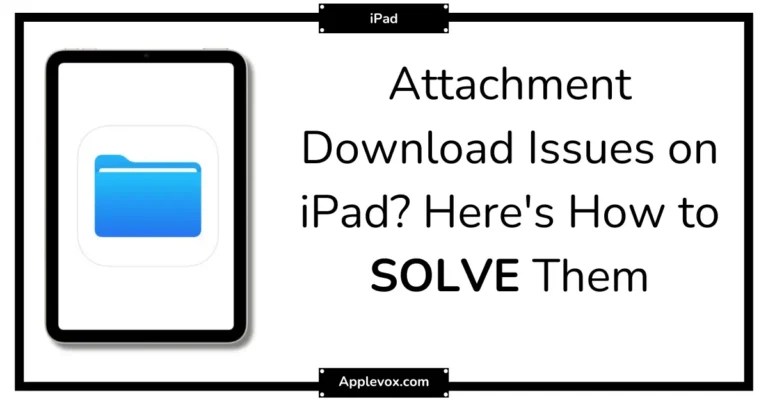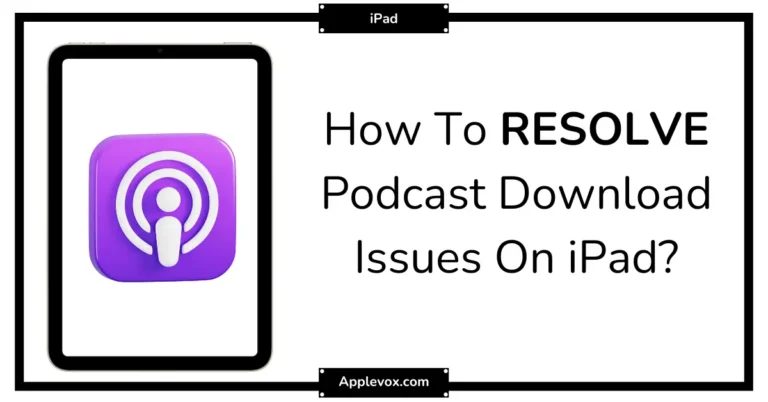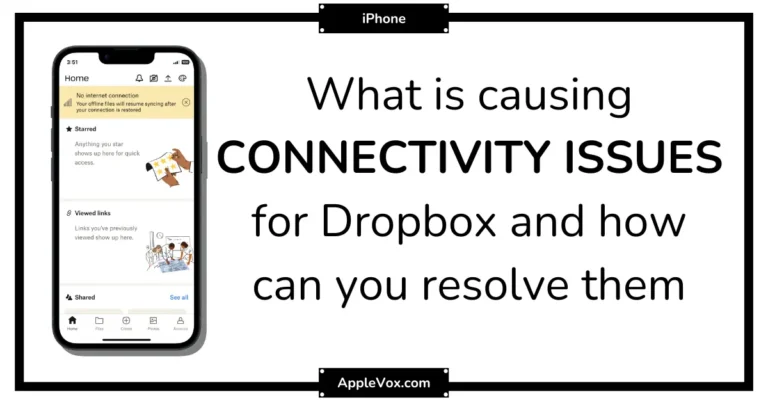While it might seem like a daunting task to troubleshoot FaceTime connection issues on your iPad, it’s actually simpler than you might think.
I’ve spent a great deal of time researching and understanding the common issues that can disrupt your FaceTime experience, and I’m here to guide you through the process of getting everything back to normal.
It’s not just about the obvious stuff, like checking your internet connection, there’s more to it than that.
Stick with me and we’ll explore some lesser-known tricks that could just solve your problem.
Key Takeaways
- Verify FaceTime availability in your region and check for any outages on Apple’s system status webpage.
- Ensure stable Wi-Fi or cellular connection and confirm network settings on your iPad.
- Keep your iPad’s software up-to-date by updating to the latest iOS or iPadOS version.
- If experiencing persistent FaceTime issues, try resetting FaceTime settings or perform a force reboot on your iPad.
Verifying FaceTime’s Availability
Before diving into the troubleshooting process, let’s first make sure that FaceTime is available in your region and that there are no ongoing FaceTime outages that might be causing the connection issues.
Verifying FaceTime’s availability is a crucial step before attempting to resolve any connection problems on your iPad.
FaceTime’s availability can vary depending on your location, so it’s essential to check if this feature is available in your region. If you’re unsure, you can do a quick internet search for the list of countries where FaceTime is accessible. Alternatively, you can look in the FaceTime settings on your iPad to check if the option to turn on FaceTime is present.
Moreover, it’s worth noting that FaceTime might be temporarily unavailable due to system outages. Apple usually provides updates about these outages on their system status webpage.
Once you’ve made sure FaceTime is available, ensure that you have a stable Wi-Fi or cellular connection. Internet stability is key for a seamless FaceTime experience. Also, double-check that you’ve correctly entered the contact details of the person you’re trying to connect with.
Now, you’re ready to start troubleshooting FaceTime connection issues on your iPad.
Checking Network Settings
To troubleshoot FaceTime connection issues on your iPad, you’ll first need to dive into your network settings and ensure your Wi-Fi or cellular data connection is up and running properly. This is crucial as FaceTime relies on a stable internet or a cellular-data connection for seamless operation.
Firstly, navigate to the Settings app on your iPad to ensure your device has a Wi-Fi or cellular connection. Scan for available Wi-Fi networks and connect to your preferred network. If you’re using a cellular network, verify that your cellular data is turned on and has sufficient coverage. Remember, FaceTime calls can consume significant data, so ensure you have an adequate data plan.
Sometimes, the problem might be with your router, especially when using Wi-Fi. Restart the router or check for any restrictions that could be limiting FaceTime’s access to the network.
Furthermore, always keep your iPad’s operating system up-to-date. Software updates often include fixes for connectivity issues, aiding in troubleshooting FaceTime connection issues on iPad.
If all else fails, a simple restart of your iPad can refresh your network settings and potentially resolve the issue.
Updating Ipad Software
Ensuring your iPad is updated to the latest iOS or iPadOS version is a critical step in troubleshooting FaceTime connection issues, especially on a new device. To update your device, navigate to the Settings app, select ‘General’, then tap ‘Software Update’. Here, you’ll find the latest version of iOS or iPadOS available for your device.
Updating to the latest iOS may resolve any underlying issues affecting FaceTime on your iPhone or iPad. If you’re using a version of iOS that’s outdated, certain features may not function as expected, causing potential hiccups while using FaceTime.
After the update, you should Restart your device. Doing so ensures all new software changes take effect properly. Remember, issues can pop up during an update, so if you encounter any problems, seek help from Apple Support.
Also, ensure that your phone line is turned on under ‘Cellular’ in Settings. If FaceTime is still not working, try turning it off and on again in the Settings app. This can often refresh the FaceTime settings on your new device, helping to resolve any lingering connection issues.
Resetting FaceTime Settings
After trying the aforementioned steps with no luck, it’s worth giving a shot to resetting FaceTime settings, which often helps to resolve stubborn connection issues. This procedure can be particularly effective if you’re unable to make FaceTime calls after setting up your device or if you can’t find FaceTime on your iPad.
Here are three steps to resetting FaceTime settings:
- Access Settings: On your iPad, go to ‘Settings’. Scroll down until you find FaceTime and tap to open it.
- Reset FaceTime: Inside the FaceTime settings, look for and tap the ‘Reset’ or ‘Reset Settings’ option. This will reset all FaceTime settings to their default state.
- Confirm Reset: A confirmation prompt will pop up. Tap ‘Reset’ to confirm the action.
After resetting, you’ll need to reconfigure your FaceTime settings as per your needs. Make sure to turn on FaceTime again and set up Group FaceTime and FaceTime audio as required.
Force Rebooting Your iPad
Kicking off our troubleshooting process with a force reboot of your iPad can be an effective solution in resolving stubborn FaceTime connection issues. If you’ve been trying to use FaceTime over cellular or WiFi and you’re still having trouble with FaceTime, it’s time to consider force rebooting your iPad.
First, let’s clarify what this entails. Unlike a regular restart, a force reboot is a more aggressive action that can clear out more persistent problems. It’s like a hard reset that refreshes your device from any glitches that may be causing video call issues.
To force reboot, quickly press and release the Volume Up button, then do the same with the Volume Down button. After that, press and hold the Power button until you see the Apple logo. It’s a simple process, but it can be surprisingly effective in resolving FaceTime connection issues.
Frequently Asked Questions
Why Is My iPad Not Connecting to Facetime?
I’m experiencing Facetime connection issues on my iPad. Network problems, Wi-Fi issues, software glitches or an outdated iOS could be the cause. Incorrect iPad settings, VPN interference, or Apple ID concerns might also be contributing.
Why Is Facetime Not Connecting Properly?
I’d check Facetime settings, network issues, and software updates first. Apple server status, device compatibility, incorrect date/time, VPN interference, blocked contacts, privacy settings, and bandwidth limitations could also hinder a proper Facetime connection.
Why Does My iPad Keep Disconnecting Facetime?
Like a puzzle missing a piece, Facetime disconnects can be frustrating. Network instability, Wi-Fi issues, outdated iPad updates, software glitches, or application bugs could be culprits. Also, check for IOS compatibility, firewall hindrances, and VPN interferences.
How to Reset Facetime?
To reset Facetime, I sign out of my Apple account, verify it, then sign back in. If issues persist, I check network settings, software updates, device compatibility, and privacy restrictions or reinstall Facetime.
Conclusion
So, we’ve danced around the issues that could hamper your FaceTime experience on your iPad. Remember, it’s essential to ensure FaceTime’s availability, check your network’s strength, keep your software updated, reset FaceTime settings, and give your iPad a good old-fashioned reboot if needed.
Don’t let minor hiccups disrupt your connections. If the problems persist, Apple Support is always there to lend a hand.
Stay connected, stay updated!