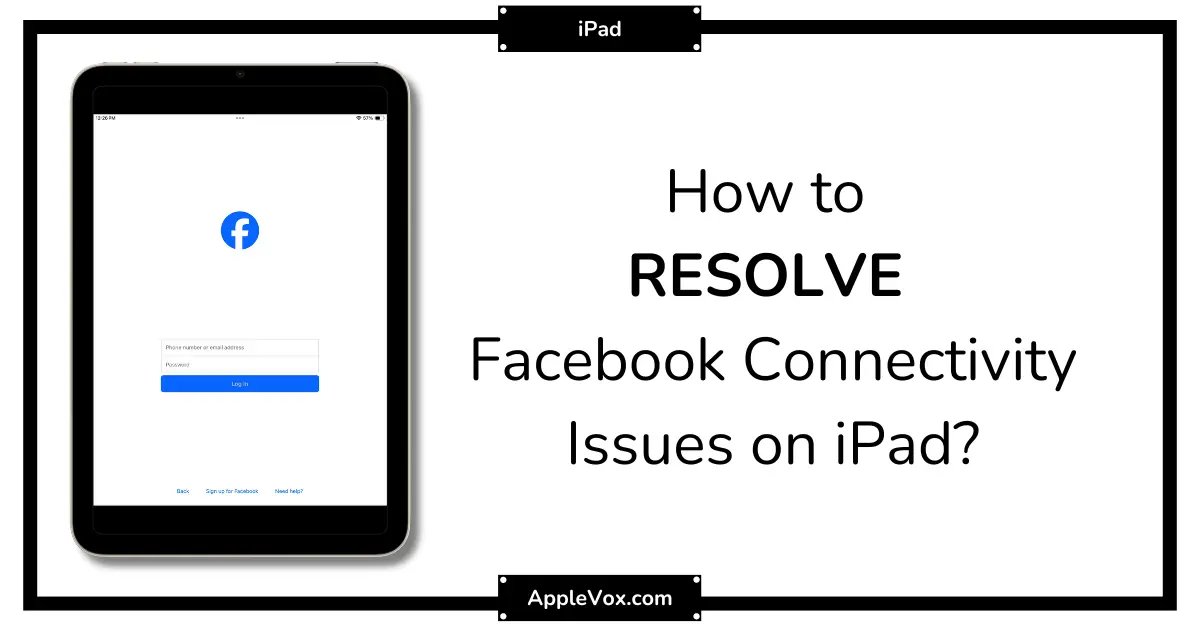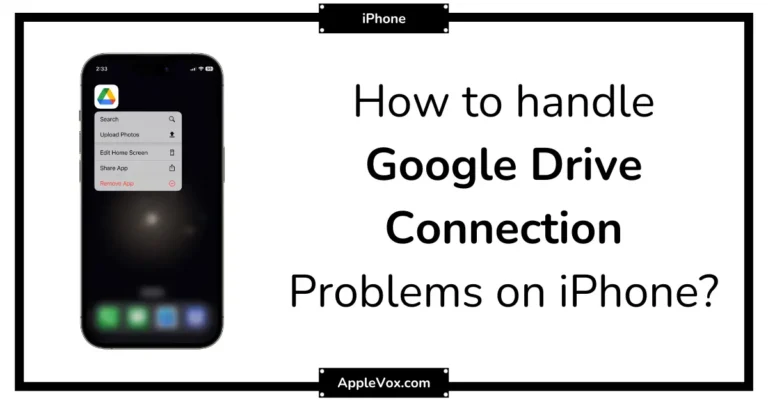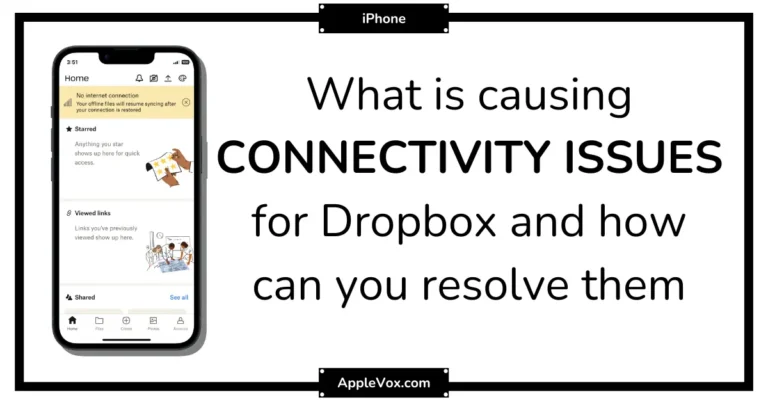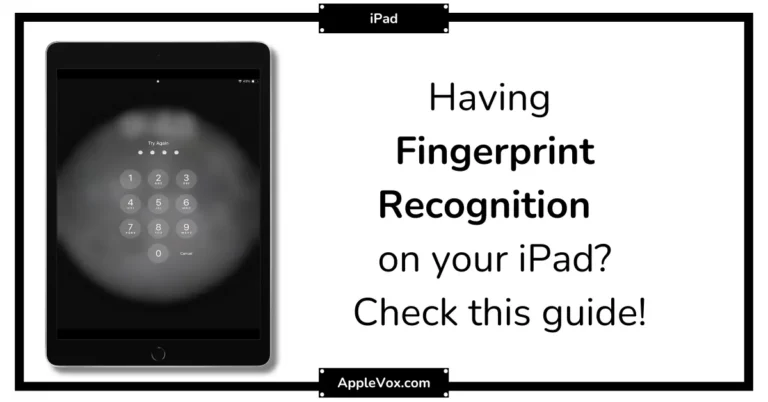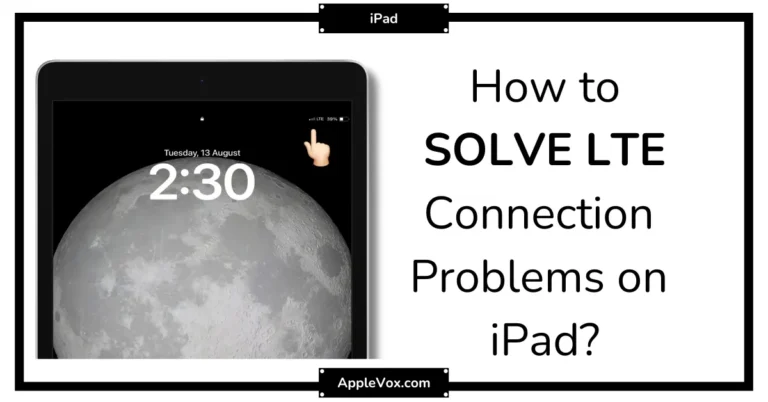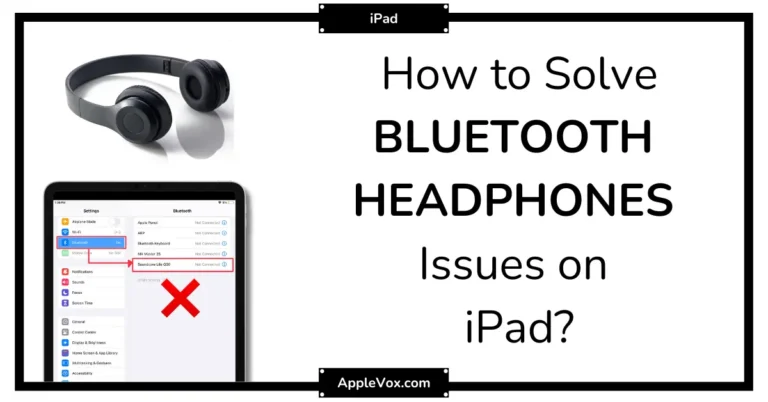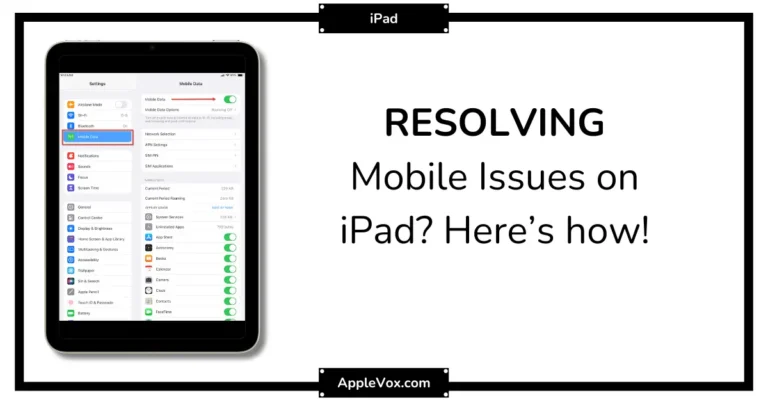Imagine you’re in the middle of a gripping conversation on Facebook on your iPad, when suddenly, the dreaded spinning wheel of death appears – you’ve lost connection.
You’ve rebooted your iPad, you’ve checked your Wi-Fi signal, but you’re still staring at that infuriating loading symbol.
It’s a common issue that many face and you’re not alone.
But, what if there’s a simple solution, a set of steps you could follow to resolve these connectivity issues?
Stick around, because you’re about to discover just that.
Key Takeaways
- Verifying network connection is the first step in resolving Facebook connectivity issues on iPad.
- Refreshing background apps and enabling background app refresh can help resolve any conflicts with Facebook.
- Re-logging into Facebook and ensuring internet connectivity is important to troubleshoot login issues.
- Updating the Facebook application and considering using Facebook Lite can improve the performance on slower connections.
Verifying Network Connection
Before diving into any advanced troubleshooting, it’s crucial to first verify that your iPad has a stable internet connection, as this could be the root cause of your Facebook connectivity issues.
If you’re facing problems with Facebook not working on your iPad, a shaky Internet connection might be to blame.
Start by opening your iPad’s Control Center and disconnecting then reconnecting to your Wi-Fi. If Facebook still isn’t working, try loading other websites or apps to check if it’s a Facebook-specific issue or a more widespread connectivity problem.
If all other apps and websites are working fine, it’s possible that the issue lies with the Facebook servers. To confirm this, check if Facebook is down on websites like DownDetector. If Facebook’s servers are up and running, the issue might be with your device.
In this case, consider resetting the network settings on your iPad. Go to Settings > General > Reset > Reset Network Settings. This will erase all your network settings and hopefully resolve the connectivity issue. Remember, it’s essential to have your Wi-Fi password handy, as this process will log you out of all your Internet connections.
Refreshing Background Apps
Next, let’s tackle refreshing background apps on your iPad, a crucial step in ensuring that Facebook updates its content even when you’re not actively using the app. If you’re having trouble with Facebook, it could be due to the app not working properly in the background.
So, let’s dive in:
- Enable Background App Refresh: This is a key step. Go to your iPad’s settings, find the Facebook app, and make sure that the Background App Refresh is enabled. This lets Facebook fetch new content, even when it’s not open on your screen.
- Refresh the Facebook App: If Facebook is still causing issues, try refreshing it. Double click the home button, swipe left or right to find the Facebook app, swipe up to close it, then launch it again.
- Restart Your Device: If you’re still having trouble, restarting your device can often help rectify any residual issues.
Re-logging Into Facebook
Now, let’s walk you through the process of re-logging into Facebook on your iPad, which can often solve persistent connectivity issues.
First, ensure you’re completely logged out of your Facebook account on all devices and browsers. You can do this by going to your settings on the Facebook app on your iPhone or other devices and clicking ‘log out’.
Next, launch Facebook on your iPad. If your Facebook isn’t working, double-check your Internet connectivity. Once the app is working, enter your login details. Remember, the next time you’re using the Facebook app on your iPad, ensure caps lock is off when typing your password.
If you’re having trouble remembering your password, use the ‘Forgot Password’ feature. This will help you reset it, making re-logging into Facebook a breeze.
Additionally, if the app isn’t working properly, try clearing your browser cache and cookies. In some cases, this can solve browsing-related issues.
Updating Facebook Application
Having addressed re-logging issues, let’s move on to ensuring your Facebook application is up-to-date on your iPad, which is another critical step in resolving connectivity problems. Keeping your Facebook app updated is crucial for smooth functionality and to access Facebook without any interruptions.
- Updating Facebook Application: Open the App Store on your iPad, search for Facebook and check if there’s an update available. If so, tap ‘Update’. This applies to both Facebook and Facebook Messenger. Keeping these apps updated ensures you have the latest features and security updates.
- Switch to Facebook Lite: If you’re still having issues, you might want to consider Facebook Lite. It’s a lighter version of Facebook, designed for slower or unstable connections.
- Check Internet Connection: Before using Facebook, make sure you’ve got a stable internet connection. A poor or unstable connection can cause connectivity issues.
Reinstalling Facebook
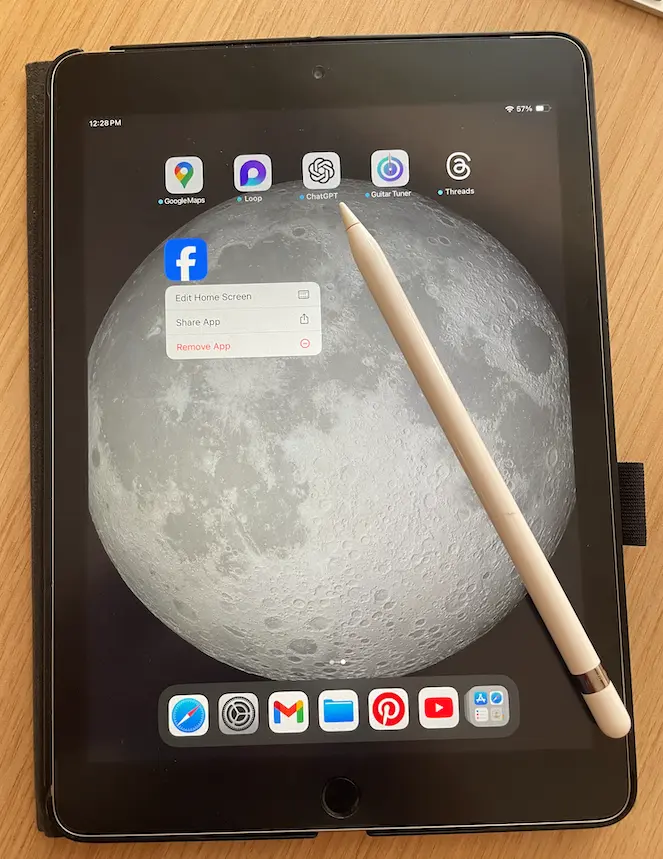
If connectivity issues persist, it’s worth trying to reinstall Facebook on your iPad, ensuring you follow a specific sequence: delete the Facebook and Messenger apps, restart your iPad, and then reinstall the Messenger app followed by the Facebook app.
Here’s a handy table to guide you:
| Steps | Instructions |
|---|---|
| 1 | Remove Facebook from the screen. |
| 2 | Restart your iPad. |
| 3 | Reinstall the Messenger app. |
| 4 | Reinstall Facebook. |
| 5 | Open Facebook to check if the issue is resolved. |
To remove the apps, go to the ‘Screen Time‘ section of your iPad settings, locate the apps in the list, and uninstall them. After restarting your device, head over to your web browser or App Store and search for Messenger. Install it first before reinstalling Facebook.
Remember that connectivity issues might not just be tied to Facebook alone but could be a problem with social media platforms in general. If the issue persists even after reinstalling Facebook, consider checking other apps or even your browser. If you’ve tried everything and you still can’t open Facebook after 40 attempts, it might be time to seek professional help.
Frequently Asked Questions
Why Does Facebook Not Work on iPad?
Your iPad may not run Facebook due to app compatibility, outdated iOS, cache problems, or Facebook bugs. Network settings, VPN interference, Facebook server downtime, and iPad restrictions could also be contributing factors.
How Do I Fix Facebook Not Connecting?
To fix Facebook’s connectivity issues, you’d need to check network settings, clear your cache, deal with login issues, and possibly reinstall the app. Updating software, using a VPN, or troubleshooting browser problems may also help.
How Do I Fix the Connection to the Server on my iPad?
You’ve got to troubleshoot network settings, ensure Wi-Fi stability, and check server settings on your iPad. Keep your device updated, try different browsers, consider reinstalling apps or using a VPN, and don’t forget a device restart.
Why Does Facebook Keep Saying No Internet Connection?
You’re seeing “no internet connection” on Facebook due to various reasons – outdated app, unstable Wi-Fi, cellular data issues, VPN interference, or cache overload. Update your app, check network settings, and clean cache for smooth operation.
Conclusion
Well, there you have it. You might think it’s a bit ironic, but sometimes the best way to fix a high-tech problem like Facebook connectivity issues on your iPad is by going back to basics.
Simple steps like refreshing your apps, re-logging, updating, and reinstalling can do the magic.
Remember, even in our digital world, sometimes the simplest solutions are often the most effective.
You’ve got this!