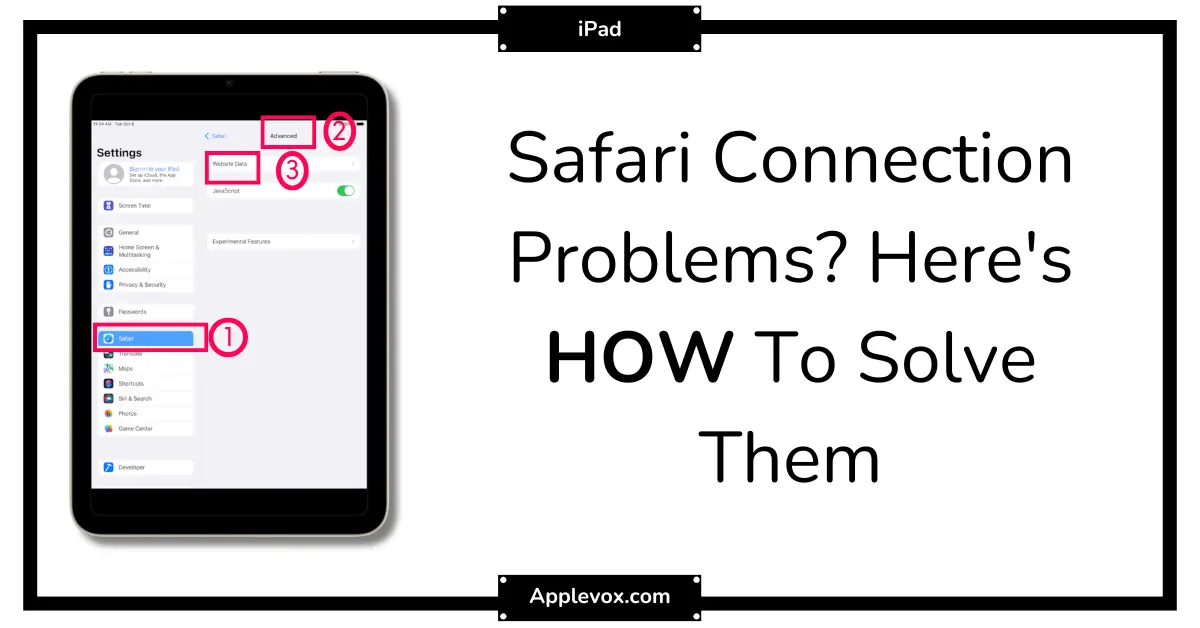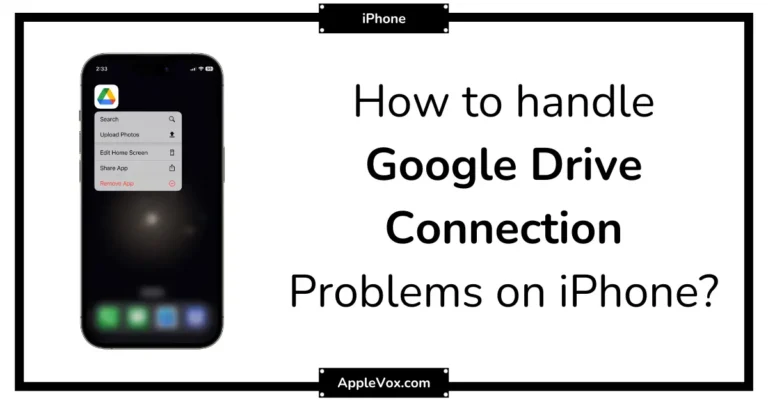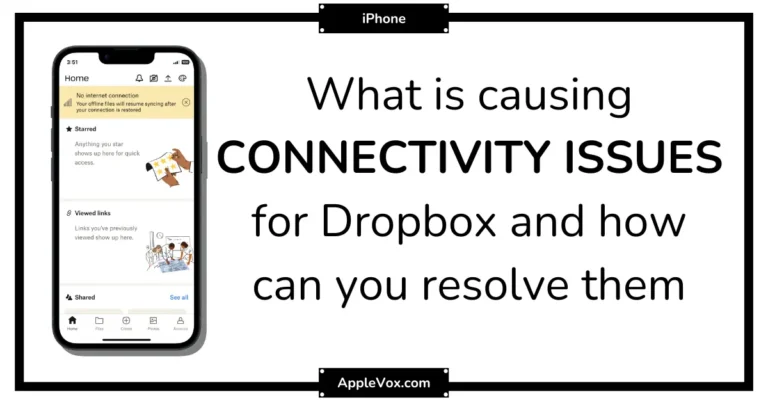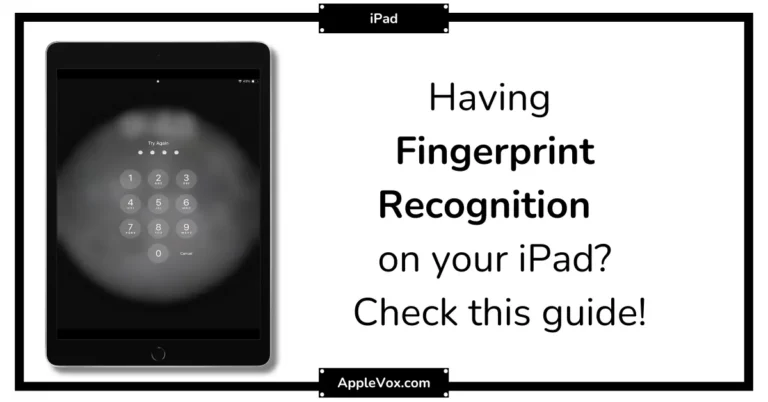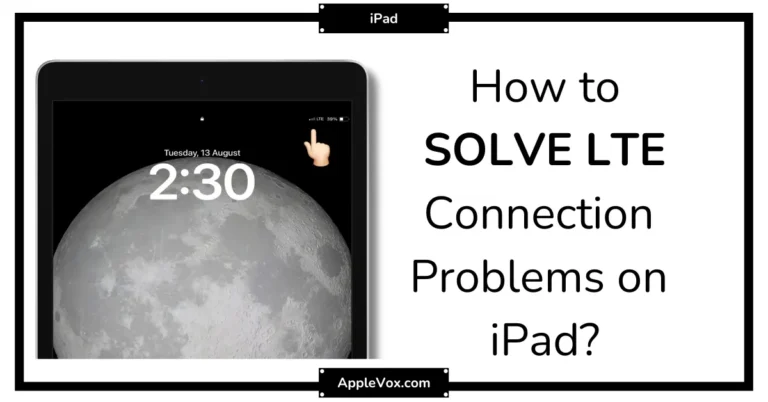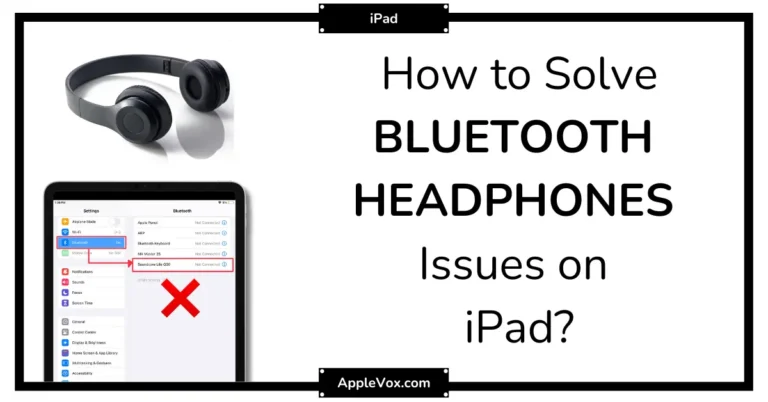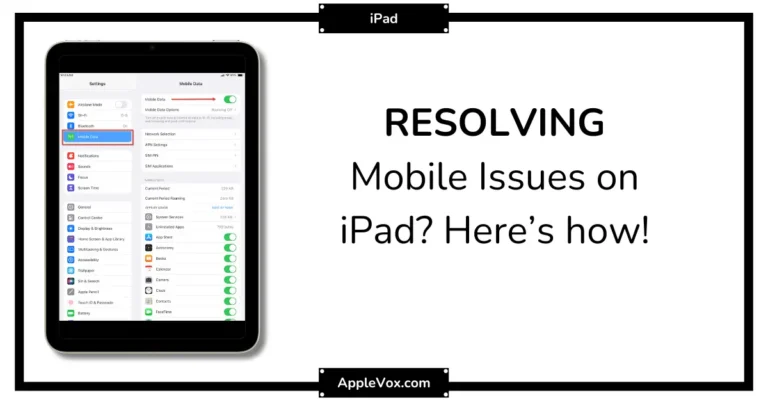Have you ever wondered why your Safari on iPad throws tantrums at the most inconvenient times? I’ve been there too, and believe me, it’s not a dead end.
We’ll walk through some of the most common Safari connectivity issues on iPad and discuss potential solutions.
From unexpected crashes to slow-loading pages, we’ll dissect them one by one.
By the end, you’ll have a robust toolkit to tackle these connectivity gremlins head-on.
Interested? Let’s dive into this digital jungle together.
Key Takeaways
- Check for software updates and ensure the iPad is running the latest version of iOS to address Safari connectivity issues.
- Thoroughly diagnose potential hardware issues, such as a defective antenna, and seek professional help if needed.
- Clear Safari cache and data, perform a hard reset, and disable extensions and plugins to troubleshoot Safari crashing problems.
- Optimize browser settings by adjusting preferences, enabling JavaScript, and disabling Private Browsing and VPN to ensure optimal functionality.
Identifying Safari Connectivity Issues
Identifying Safari connectivity issues on your iPad involves pinpointing whether the problem stems from outdated software, a weak internet connection, or hardware malfunctions.
If Safari on your iPad is misbehaving, it’s essential to check if your device is running the latest version of iOS. Outdated software can often disrupt smooth browsing, causing Safari to lag or freeze.
Next, I’d scrutinize your internet connection. If your Wi-Fi or cellular data signal is weak, it may be the culprit behind your Safari woes. Try connecting to a different network or resetting your router to see if this resolves the issue.
Lastly, don’t overlook potential hardware issues. Sometimes, the problem lies not within Safari or your internet connection, but with your iPad itself. A defective antenna, for instance, can impede connectivity. If you suspect hardware malfunctions, consider seeking professional help from an authorized Apple service center.
In wrapping up, identifying Safari connectivity issues is the first critical step towards addressing Safari connectivity problems on iPad. Remember, the key to successful troubleshooting lies in a thorough diagnostic process. By systematically eliminating potential causes, you’ll have a clearer idea of what’s going wrong and how to fix it.
Solutions for Safari Crashing Problems
Now let’s tackle the issue of Safari crashing on your iPad.
First, we’ll identify what might be causing these crashes.
Then, we’ll adjust your browser settings for optimal performance.
Identifying Safari Crash Causes
Let’s dive into how you can troubleshoot those annoying Safari crashes on your iPad. Identifying Safari crash causes basically involves looking into software and settings. Here’s a checklist to guide you:
- Check for updates:
- Update Safari
- Update your iOS version
- Clearing and resetting:
- Clear Safari cache and data
- Perform a hard reset
- Handling extensions and plugins:
- Disable Safari extensions
- Disable plugins
- Using external tools:
- iMyFone Fixppo for troubleshooting problems with Safari without data loss
Optimal Browser Settings Adjustments
Having tackled the causes of Safari crashes on your iPad, we’re ready to move on to fine-tuning your browser settings, which can often solve persistent Safari crashing problems.
| Solution | Action | Settings |
|---|---|---|
| Block Pop-ups and Fraudulent Website Warning | Adjust Safari Preferences | Safari > Settings > General |
| Clear Cache and Data | Address slow performance | Safari > Settings > Clear History and Website Data |
| Enable JavaScript | Ensure proper functionality | Safari > Settings > Advanced > JavaScript |
| Disable Private Browsing and VPN | Troubleshoot connectivity | Safari > Settings > Private Browsing/VPN |
| Reinstall Safari | Last resort for unresolved crashing | iPad > Settings > General > Reset > Erase all Content and Settings |
These adjustments to your Safari settings on your iPad can provide a more stable, efficient browsing experience, reducing the likelihood of crashes.
Implementing Effective Solution Strategies
To effectively combat Safari crashing issues on your iPad, you should first try restarting the device, as this simple action often resolves the problem. However, if you’re still experiencing Safari issues, implementing effective solution strategies is paramount.
Here’s a two-step plan to fix Safari not working:
- Check your data connection:
- Disable Airplane mode.
- Verify Wi-Fi or cellular connection.
- Optimize your settings:
- Verify content restrictions.
- Update the iPad software.
- Disable Safari suggestions if necessary.
- Reset the iPad to factory settings if all else fails.
Resolving Safari Freezing Instances
If your Safari is freezing up on your iPad, there are several effective methods you can try to resolve the issue.
The first step in resolving safari freezing instances is to clear the Safari app’s cache and data. This can fix problems related to stored data that may have become corrupted over time. To do this, go to Settings, then Safari, and select ‘Clear History and Website Data’.
Next, ensure your iOS version is up to date. Apple frequently releases updates that fix known bugs, including those that could be causing your Safari app to freeze. You can check for updates in the Settings app, under ‘General’, then ‘Software Update’.
If the issue persists, try resetting your network settings. This can resolve any network-related issues that may be causing Safari to freeze. Head to Settings, then ‘General’, and select ‘Reset’, followed by ‘Reset Network Settings’.
Additionally, disable any content blockers you have enabled, as these can sometimes cause compatibility issues with Safari. Finally, check that Javascript is enabled, as it’s essential for Safari’s functionality.
If all else fails, restart your iPad. This can often resolve a myriad of issues, including a frozen Safari app.
Fixing Safari Page Loading Errors
Just as frozen Safari instances can be a nuisance, page loading errors on the Safari app can equally disrupt your browsing experience on your iPad. Luckily, there are several ways you can work on fixing these issues.
Firstly, a simple restart of your iPad can often solve any temporary hitches. If this doesn’t work, your next step should be clearing the Safari cache. This is because the cache stores data that might sometimes interfere with page loading.
Here’s a quick guide to clear your Safari cache:
- Go to Settings
- Scroll down and tap Safari
- Tap Clear History and Website Data
If you’re still experiencing issues, it might be due to your network settings. In this case, you should try resetting them.
Here’s how:
- Go to Settings
- Tap General
- Scroll down and tap Reset
- Tap Reset Network Settings
Keeping your iOS up-to-date can also prevent known Safari issues. Lastly, disabling any content blockers might resolve problems caused by incompatible extensions.
Retrieving Disappeared Safari Icon
On the off chance that your Safari icon has vanished from your iPad, don’t worry, there are a number of simple solutions you can try to retrieve it. These methods aren’t complicated and can be handled by anyone, regardless of your tech expertise.
First off, you can find Safari in a jiffy by using the Spotlight search or rummaging through your App Library. If you’re using an iPad Pro and have a lot of apps, this can save you a lot of time. If the icon is simply hidden or misplaced, this will bring it right up.
If that doesn’t work, you might want to consider restoring your iPad from an iCloud or iTunes backup. This will only work if you have a recent backup where Safari was still present on the Home screen.
Another option is to reinstall Safari from the App Store. This should definitely bring the icon back, but it might be a bit of a hassle if you’ve customized your Safari settings.
If all else fails, you can reset your Home screen layout in your iPad’s settings. This will revert everything to the default layout, so Safari should appear on your Home screen again.
And if you’re still stuck, don’t hesitate to contact Apple Support for further assistance. They’re there to help!
Troubleshooting Slow Safari Performance
Let’s now turn our attention to addressing slow Safari performance on your iPad.
We’ll kick things off by exploring how to clear Safari’s browser cache, a simple yet effective trick that often works wonders.
We’ll also touch on disabling unnecessary Safari extensions and updating your iPad’s operating system, both of which can significantly boost Safari’s speed.
Clearing Safari’s Browser Cache
In the face of slow Safari performance on your iPad, one effective solution is to clear the browser’s cache, a process that entails removing temporary data that might be bogging down the browser. This quick fix can be achieved by navigating to your iPad’s settings and finding Safari’s options.
Here’s a step-by-step guide:
- Go to your iPad’s ‘Settings’ app
- Tap ‘Safari’
- Select ‘Clear History and Website Data’
Clearing Safari’s browser cache, history, and cookies can significantly improve performance. After completing the steps, check if Safari’s speed has improved. If not, more advanced troubleshooting may be necessary.
With knowledge, comes the power to resolve these frustrating issues and ensure a smooth, efficient browsing experience.
Disabling Unnecessary Safari Extensions
If you’re still experiencing slow performance after clearing Safari’s cache, it’s worth considering the disabling of unnecessary extensions – a simple step that can often help speed up your browsing.
Some extensions, while handy, can bog down Safari’s speed, leading to connectivity problems on your iPad.
To do this, you’ll need to go into Safari’s settings on your iPad, where you can manage these extensions. By disabling those you don’t need, you’re freeing up resources and potentially solving the slow loading or crashing issues you may have been facing while using Safari.
Updating iPad’s Operating System
After ensuring unnecessary Safari extensions are disabled, the next step in troubleshooting slow Safari performance is to check your iPad’s operating system for updates. Maintaining the latest version is paramount for optimal Safari speed and performance.
Here’s a quick guide to get you started:
- Go to Settings
- Tap General
- Then tap Software Update
This will show you if you’ve already updated your iPad or if there’s a new update available. If there is, install it. Not only does this fix known issues, it also enhances Safari’s functionality.
Remember, consistency is key:
- Frequently check for updates
- Install them promptly
Additional Tips for Stable Connectivity
Let’s dive into some additional tips for achieving stable connectivity on your iPad’s Safari browser. Nothing is more frustrating than an unstable Internet connection when you’re trying to browse the web. The good news is, there are several easy fixes you can try to address Safari connectivity problems on your iPad.
| Problem | Solution | Why it Works |
|---|---|---|
| Safari Disabled | Enable in Screen Time settings | Unlocks Safari |
| Slow Loading | Clear Safari cache and data | Removes old, possibly conflicting data |
| Safari Issues | Update to latest software version | Latest version often includes bug fixes |
| Connectivity Problems | Reset network settings | Clears out any problematic configurations |
Firstly, ensure that Safari hasn’t been mistakenly disabled in the ‘Allowed Apps’ section of your Screen Time settings. Clearing your Safari cache and data can also help improve performance and resolve loading issues. Updating your iPad to the latest software version may fix any existing Safari issues. Finally, if you’re still having trouble, try resetting your network settings in the ‘General settings’. This will clear out any conflicting configurations that may be affecting your Internet connection.
These are some additional tips for stable connectivity. Try them out, and enjoy a seamless browsing experience on your iPad!
Frequently Asked Questions
Why Is Safari Not Working Properly on my iPad?
I’m experiencing Safari issues on my iPad possibly due to outdated browser updates, app conflicts, or Wi-Fi problems. I’ll need to troubleshoot these areas, ensuring my browser is updated and there’s no app interference.
Why Am I Having Problems With Safari Not Connecting?
I’m experiencing Safari connectivity issues due to browser compatibility, incorrect network settings, or needing software updates. I’m troubleshooting these problems to improve my iPad’s performance and ensure a smoother browsing experience.
Why Can’t Safari Connect to Server on iPad?
Safari might not connect to the server on your iPad due to incorrect server settings, heavy data usage, or VPN interference. Checking these areas might solve the issue. Update your device’s software too.
How Do I Reset Safari on my iPad?
To reset Safari on your iPad, you’ll need to clear the cache within Safari settings. If that doesn’t work, consider deleting and reinstalling Safari. This should resolve any persistent issues you’re experiencing.
Conclusion
As we wrap up our safari journey, imagine your iPad as a newly serviced vehicle, ready to cruise the internet highway without hitches.
You’ve learned how to tackle crashing, freezing, and slow loading pages. Even if the Safari icon plays hide and seek, you know how to retrieve it.
Your iPad’s performance is now in tip-top shape, ensuring a smooth, uninterrupted Safari experience.
But remember, if the road gets bumpy again, Apple Support is always there to help.