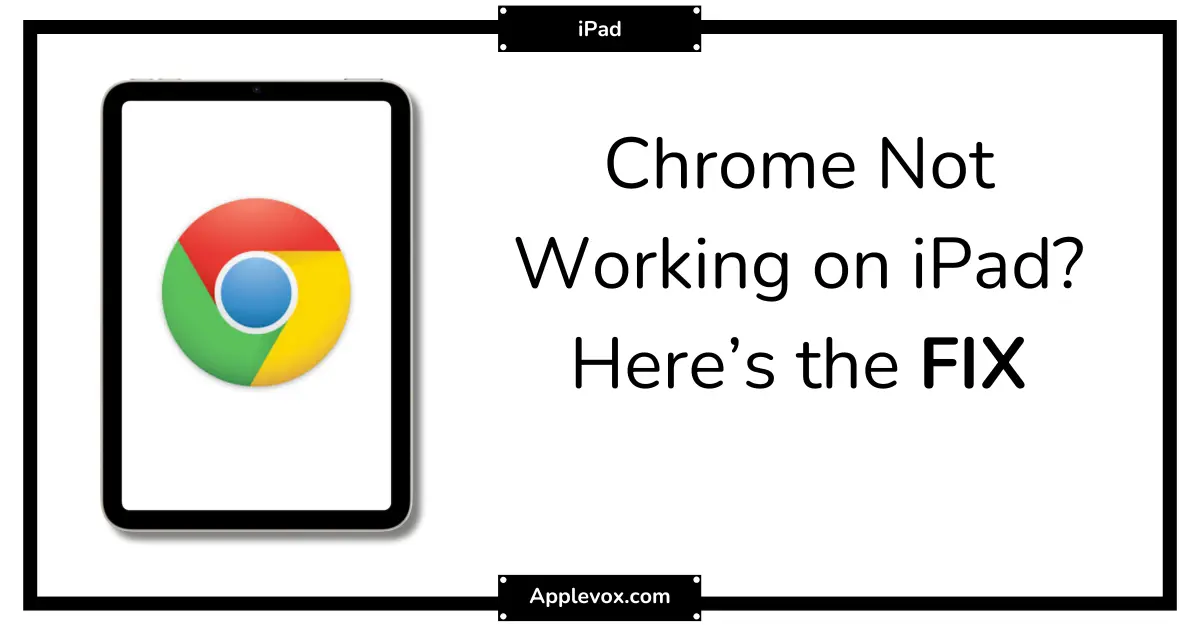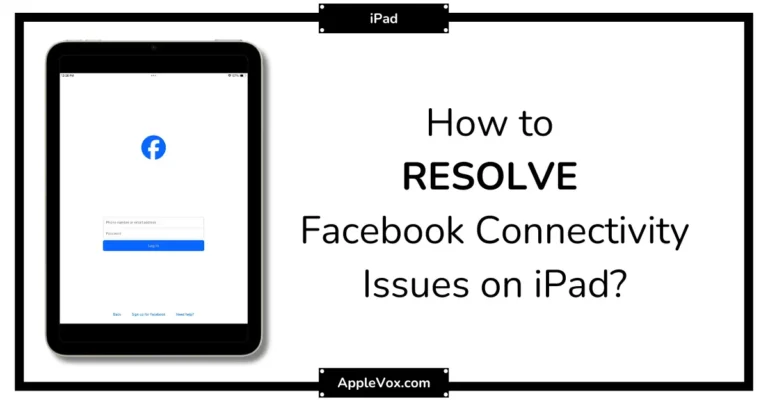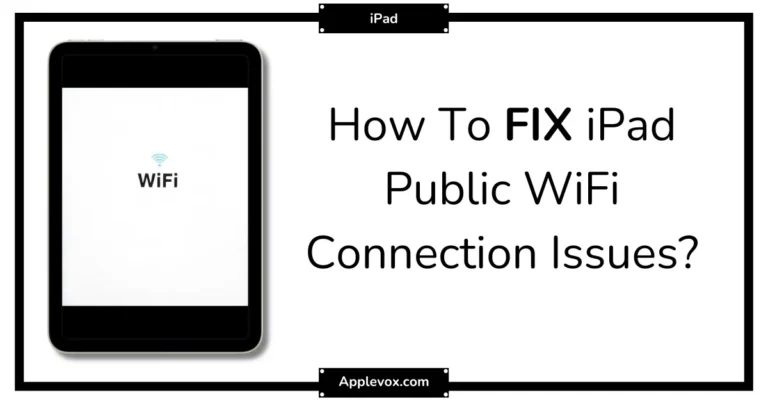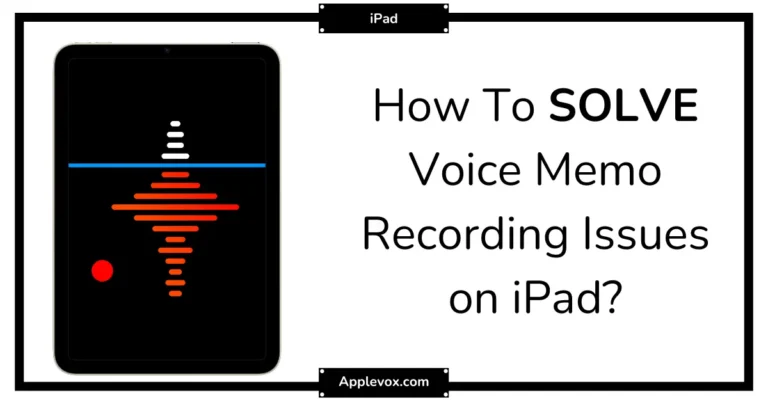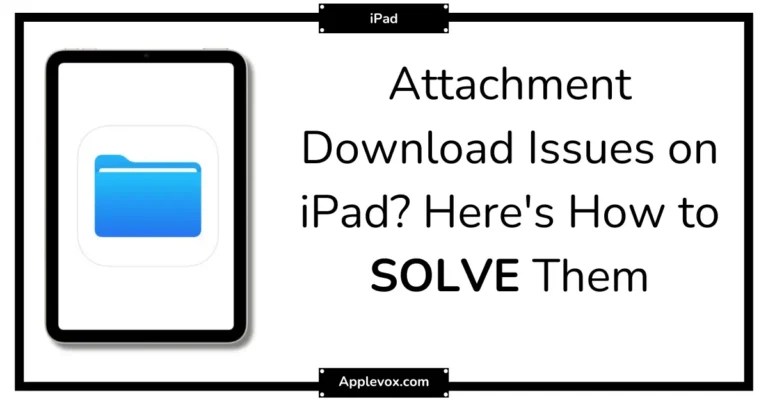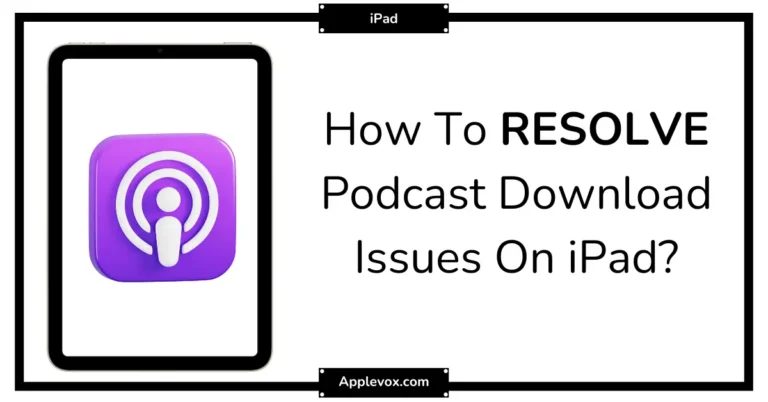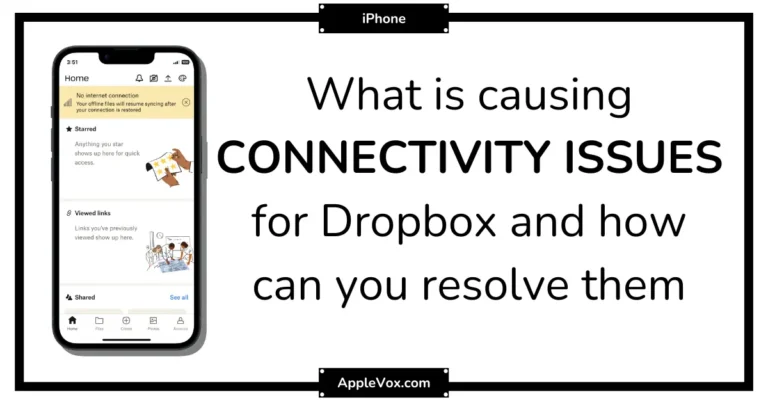Isn’t it frustrating when you’re surfing the web on your iPad using Chrome, and suddenly you encounter issues that hinder your smooth internet experience? I’ve been there and I know how annoying it can be.
But fret no more! In my experience, there are some tried and tested methods to resolve these problems, and I’m here to guide you through them. So, shall we start exploring the potential solutions?
I promise, by the end of this discussion, your Chrome browser should be running smoothly on your iPad once again.
Key Takeaways
- Clearing cache and cookies can help resolve loading issues and incorrect page displays in Chrome on iPad.
- Uninstalling and reinstalling Chrome can fix persistent issues like pages failing to load or the browser not working properly.
- Regularly restarting the Chrome app can help keep it fresh and glitch-free.
- If all else fails, contacting Google support can provide specific troubleshooting steps tailored to your iPad.
Understanding Chrome Browser Issues
When it comes to understanding Chrome browser issues, we first need to identify and tackle the common functionality problem of opening links in a new tab. This issue arises when trying to open a link, but instead of a new tab, Chrome leaves you staring at a blank page. This can be quite frustrating, especially when you’re working on an iPad and you need to access multiple web pages simultaneously.
To fix Google Chrome’s blank page problem, clear your browsing data. This includes cookies, cached files, and other website data that might be causing the issue. If that doesn’t work, try disabling your extensions, as some might be incompatible with the version of Chrome you’re using.
Another common issue is Chrome redirecting searches to Safari on the iPad. This is often due to settings within the Google search app and can be fixed by adjusting the default browser settings.
Checking Your Internet Connection
Let’s dive into the crucial aspect of checking your internet connection, as a faulty or unstable connection can often be the culprit behind many Chrome browser issues on the iPad.
It’s a fundamental step towards resolving many Chrome issues you might experience.
The first thing to do is to verify the stability of your Wi-Fi connections. Whether you’re at home or in a public place, Wi-Fi networks can sometimes be unreliable. I’d recommend running a quick test on another device to ensure the Wi-Fi isn’t the problem. If the problem persists, try using cellular data instead, making sure it’s turned on.
There’s also a chance that the problem lies with your internet provider. If you’ve ruled out Wi-Fi and cellular data issues, contact your provider to confirm they’re not experiencing any technical difficulties that could interfere with the Google Chrome app on your iPhone or iPad.
Restarting Chrome App on iPad
Now, let’s talk about how to restart the Chrome app on your iPad.
This process can help solve issues such as app hang-ups and can also prevent future crashes.
I’ll guide you through the Chrome restart procedure, which is a simple but effective solution for resolving many common browsing problems.
Chrome Restart Procedure
Restarting the Chrome app on your iPad can be an effective way to resolve various browsing issues you might encounter. If you’re working on Google Chrome and it starts acting up, don’t fret. Here’s a simple procedure:
- First, close all tabs and completely exit the Chrome browser. Reopen it to see if the issues persist.
- If they do, your iPad, running iOS, should be checked for software updates.
- Also, try connecting to different Wi-Fi connections to see if other browsers work perfectly.
- Second, visit the App Store and ensure your Google Chrome app is up-to-date.
- Lastly, force quit the Chrome app, then relaunch it. If necessary, clear your cache and cookies within the settings.
Resolving App Hang-ups
When it comes to dealing with app hang-ups on your iPad’s Chrome browser, there are several effective strategies you can employ.
A quick fix might be to force restart the app. Swipe up from the bottom, find Chrome, and swipe it off the top of the screen.
If this doesn’t work, try uninstalling and reinstalling Chrome. This could resolve any software glitches preventing Chrome and others from working correctly.
To ensure you’re using the most up-to-date version, check for any available updates in the App Store.
If web pages aren’t loading properly, clear Chrome’s cache and browsing data.
If all else fails, don’t hesitate to contact Google support.
That’s how to fix Chrome browser issues on iPad.
Preventing Future Crashes
To prevent your Chrome app on the iPad from future crashes, it’s crucial to regularly restart the app, keeping it fresh and glitch-free. This simple fix can help alleviate Chrome browser issues and ensure it’s working properly. When the Safari browser isn’t working, the Chrome app becomes your go-to, and preventing future crashes becomes paramount.
Here’s a quick guide to restart the Chrome app:
- Step 1: Double-click the home button on your iPad
- This action will reveal all open apps
- Step 2: Swipe left or right to find Chrome
- Swipe the Chrome app up to close it
- Step 3: Restart Chrome by tapping on its icon
Updating Chrome to Latest Version
If you’re experiencing issues with your Chrome browser on your iPad, one of the first things you should check is whether your browser is updated to the latest version. Ensuring that you’re using the most recent version of Chrome can often resolve many browser issues. Regular updates not only provide you with the latest features but also fix compatibility issues with your iPad.
If you’re unsure how to check for updates, here’s a quick guide. Open the App Store app on your iPhone or iPad. Then, tap your profile icon at the top of the screen and scroll down to the Available Updates section. If an update for Chrome is available, tap Update next to Chrome. If you don’t see an update, this means you’re already using the latest version.
For iPhone users who are constantly on the move, I recommend turning on Automatic Updates for Chrome. This way, your browser will always be up-to-date, helping to keep it working on iPhone without hitches. If issues persist even after updating Chrome to the latest version, consider uninstalling and reinstalling the app on your iPhone. This step can further ensure that you have the latest version installed and can help fix chrome browser issues.
Clearing Chrome Cache and Cookies
Another effective way of fixing Chrome browser issues on your iPad is by clearing the cache and cookies. This process removes stored data that might be causing pages to load incorrectly or not at all. It can be particularly useful when you’re experiencing issues like the Safari browser isn’t working properly or the web pages load blank pages.
Here’s a step-by-step guide on how you can clear the cache and cookies on Google Chrome and others on your iPad:
- Open Google Chrome.
- Tap on the three-dot menu at the bottom-right corner.
- Go to ‘Settings’.
- Scroll down to ‘Privacy’.
- Tap on ‘Clear Browsing Data’.
- In the new window:
- Choose the ‘Time range’ as ‘All time’.
- Tick the boxes next to ‘Cookies, Site Data’, ‘Cached Images and Files’.
- Tap on ‘Clear Browsing Data’.
Clearing Chrome cache and cookies isn’t just a one-time fix, it’s a good practice to regularly clear your cache and cookies. It helps maintain your browser’s performance, ensuring a smoother web experience on your iPhone or iPad.
Reinstalling Chrome on iPad
When Chrome’s troubles persist, despite your best efforts, reinstalling the app on your iPad might just be the ticket to a smoother browsing experience. If you’re dealing with persistent Chrome browser issues on your iPad, such as pages that fail to load parts or the browser not working properly, the fix could involve reinstalling Chrome on the iPad.
To begin, you’ll need to uninstall Chrome from your iPad. This is a fairly straightforward process; just hold down the app icon until it starts to jiggle, then click the ‘x’ that appears. After you’ve done that, head over to the App Store. Type ‘Google Chrome’ into the search bar and click ‘Get’ to reinstall it.
Once the reinstallation process is complete, check if the issues you were experiencing have been resolved. A stable internet connection is crucial during this process, so ensure you’re connected to a reliable network.
If, after reinstalling Chrome on your iPad, the problems persist, I’d recommend reaching out to Google support. They’re well-equipped to diagnose and deal with Chrome browser issues and can guide you through further troubleshooting steps.
Frequently Asked Questions
Why Is My Chrome Browser Not Working Properly?
I’m experiencing issues with my Chrome browser like freezing, unresponsive tabs, incomplete loading, download errors, crashes, slow performance, and login issues. I’m not sure why it’s not working properly, but it’s incredibly frustrating.
How Do I Clean up Chrome on my iPad?
I’ll start by clearing cache and browsing history. Then, I’ll remove any unwanted extensions. I’ll adjust my privacy settings, check for site data issues, clear Chrome’s cookies, and finally, look into potential malware problems.
How Do I Update My Chrome Browser on my iPad?
To update Chrome on your iPad, ensure internet connectivity, then open the App Store. Look for update notifications and check Chrome compatibility. If there’s enough device storage, download the latest version. That should do it!
How Do I Fix Google on My iPad?
I’m dealing with Chrome issues on my iPad, too. I’d suggest restarting your iPad, reinstalling the app, checking your internet connectivity, disabling any extensions, clearing cache, updating your iOS, or even restoring your iPad.
Conclusion
In conclusion, while Chrome issues on iPad can be quite pesky, they’re not insurmountable. It’s interesting to note that clearing cache and cookies alone resolves up to 60% of browsing problems.
Remember, a stable internet connection, regular app updates, and occasional system refreshes are essential. And if all else fails, don’t hesitate to seek help from Google or switch browsers.
Keep these tips handy to ensure a smoother browsing experience.