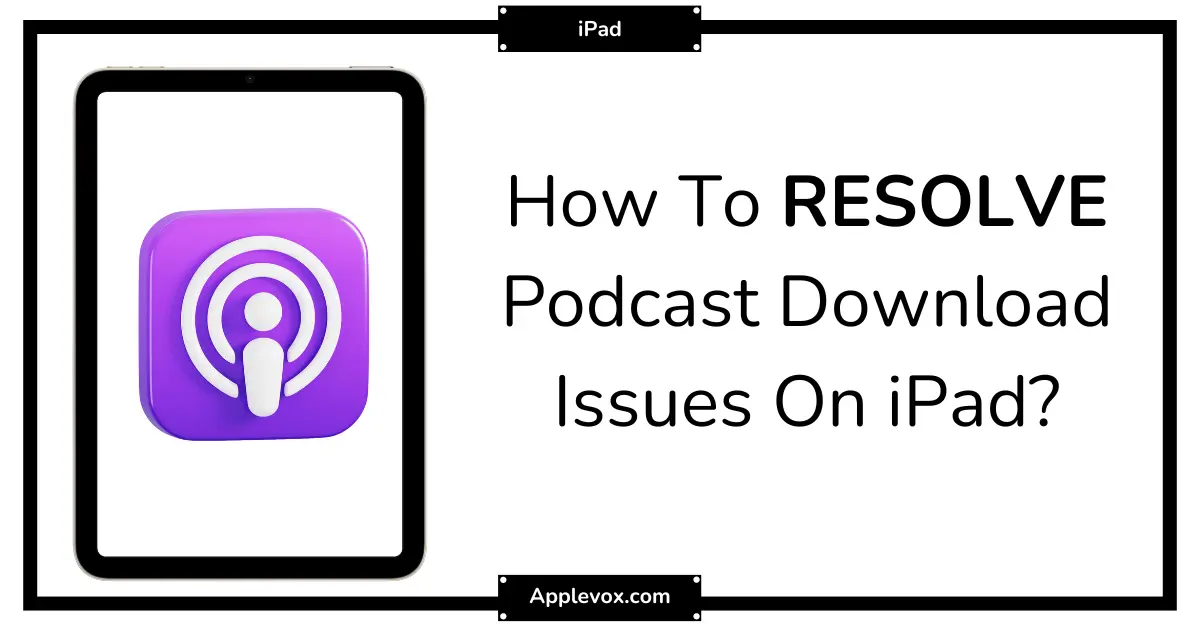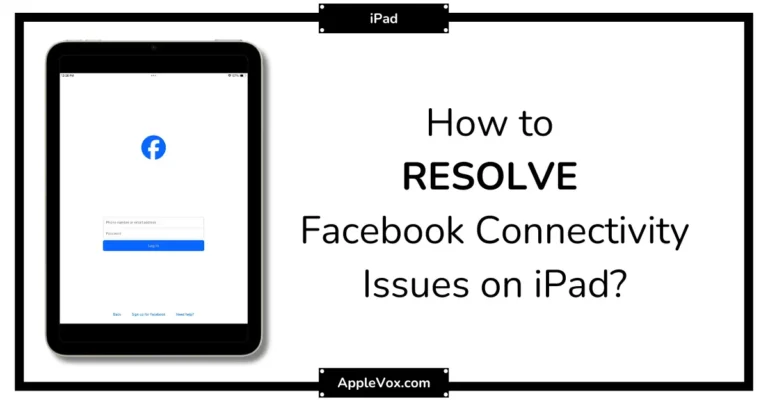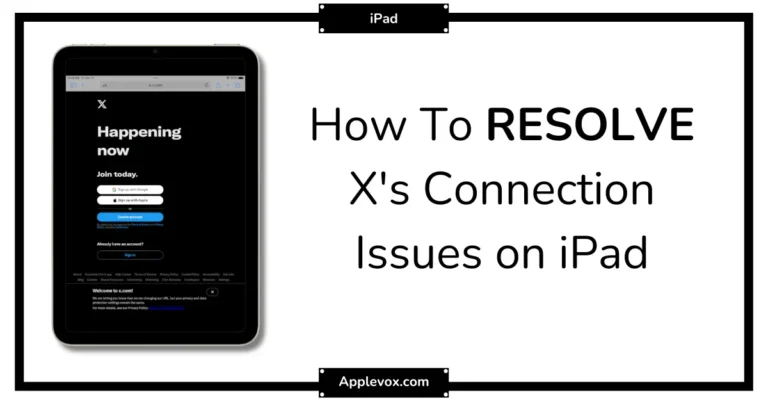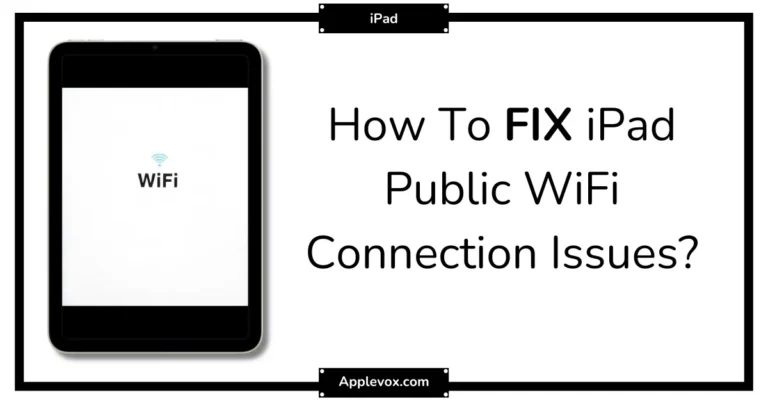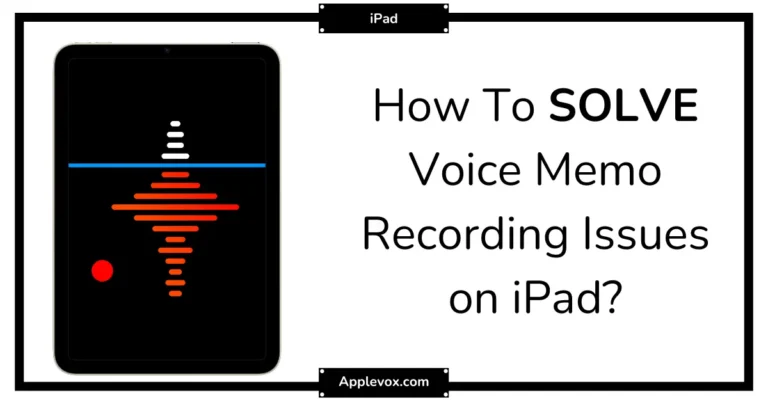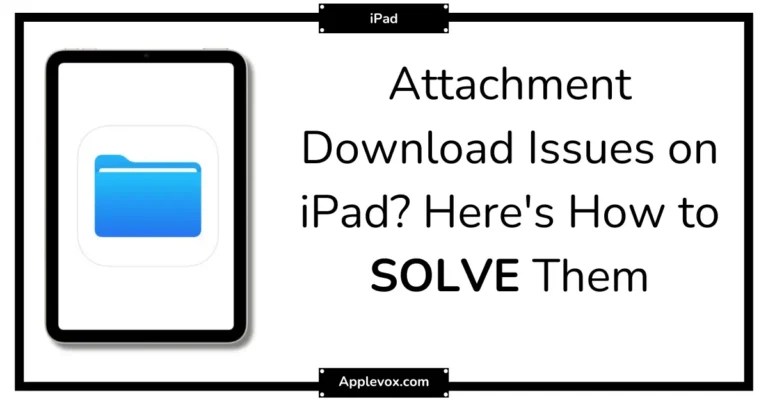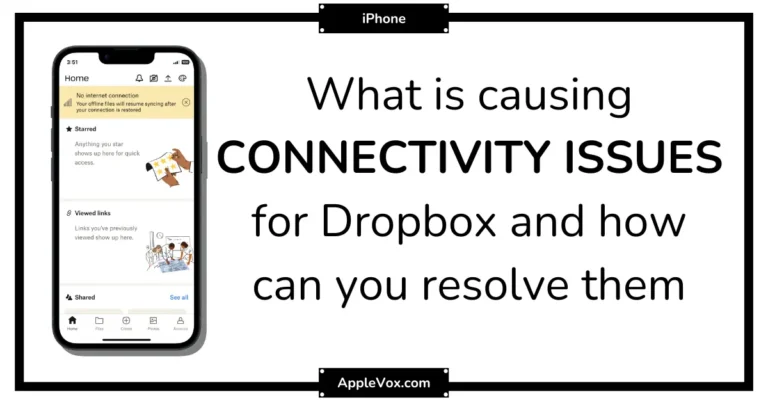Ever had a moment when your favorite podcast won’t download on your iPad, leaving you frustrated and clueless? Well, I’ve been there too.
As a tech enthusiast with a knack for solving digital hiccups, I’ve encountered and fixed many podcast download issues on iPad. The fixes range from simple device restarts to more complex solutions like adjusting app settings.
Stick around as we unravel the mystery behind these download problems and, more importantly, how to get your podcasts running smoothly again.
Key Takeaways
- Identify potential causes of podcast download problems on iPad
- Ensure that the Apple Podcasts app has necessary permissions enabled
- Restart your iPad to clear temporary glitches or errors
- Ensure a robust Wi-Fi connection for uninterrupted podcast downloads
Understanding Podcast Download Issues
In tackling the issue of podcast download problems on iPad, it’s crucial to first identify potential causes, such as the Apple Podcasts app not playing, and apply troubleshooting steps like checking the volume, restarting the app, and verifying your internet connection. It’s a process of understanding podcast download issues at their core, with a focus on resolving them effectively.
If the Apple Podcasts app is inactive, I’d recommend checking your device’s volume level. A mute or low volume setting might be the simple reason your podcast downloads aren’t playing. If the volume is fine, try restarting the app. Sometimes, an app might glitch or freeze, preventing podcasts from playing or downloading.
An unstable internet connection could also hinder podcast downloads. I suggest you verify your WiFi or data connection – a weak signal or no connection at all could be the culprit. If your internet is stable, yet you’re still facing issues, try deleting the problematic podcast and re-download it. This method often resolves most download problems.
Lastly, if the problem persists, consider resetting your sync library. This advanced step can help clear up any lingering issues, potentially fixing podcast download problems on iPad once and for all.
Checking Your App and Device Settings
To ensure smooth podcast downloads, it’s vital that you check the Apple Podcasts app and your iPad’s device settings, starting with permissions and configurations. If your podcasts are not downloading, it could be a permissions issue within the app or a misconfiguration in your device settings.
Open the ‘Settings’ app and navigate to the Apple Podcasts section. Check that the app has all necessary permissions, such as cellular data and background app refresh. These settings should be enabled for seamless podcast downloads.
| Settings to Check | Status | Action if Disabled |
|---|---|---|
| Cellular Data | Enabled/Disabled | Enable |
| Background App Refresh | Enabled/Disabled | Enable |
| Notifications | Enabled/Disabled | Enable |
Also, check your Wi-Fi or cellular data settings. If you’re using Wi-Fi, ensure it’s connected and stable. For cellular data, confirm it’s enabled and has sufficient data allowance.
Next, inspect any restrictions set on your device. These could be preventing the app from downloading podcasts.
Lastly, review the notifications settings. If notifications are off, the app may not update or download new podcasts.
Restarting and Updating Your iPad
After checking your app and device settings, another method to troubleshoot podcast download issues on your iPad involves restarting and updating your device.
Restarting your iPad can clear temporary glitches or errors that may be hindering the podcast download process. Regularly updating your iPad’s software ensures that it has the latest bug fixes and improvements, potentially addressing podcast download issues.
Here’s a step-by-step guide on how to go about restarting and updating your iPad:
Restarting your iPad
- Press and hold the power button until the power off slider appears.
- Drag the slider, then wait for 30 seconds for your device to turn off.
- To turn your device back on, press and hold the power button until you see the Apple logo.
Updating your iPad
- Go to Settings > General > Software Update.
- Tap Download and Install.
- If a message asks to temporarily remove apps because the software needs more space for the update, tap Continue or Cancel.
Addressing Network and Connectivity Problems
Despite your best efforts, if you’re still struggling with podcast download problems on your iPad, it’s worth considering potential network and connectivity issues that could be interfering with the process. A vital first step in addressing network and connectivity problems is ensuring you have a robust Wi-Fi connection.
Remember, podcasts require a good amount of data to download, so a weak or unstable Wi-Fi connection could lead to interruptions or slow downloads.
If you find your Wi-Fi connection is solid yet you’re still experiencing problems, try disabling Low Data Mode. This mode restricts certain processes to save data, which can impact your podcast downloads.
Still no improvement? It’s time to restart your iPad. A simple restart can refresh your device’s network connections, often resolving any lingering connectivity issues.
Another factor to consider is Apple’s server status. Occasionally, server-related problems can affect downloads, so it’s worth checking for any updates.
Reinstalling the Podcast App
Having tried troubleshooting network and connectivity issues with no success, you might consider reinstalling the podcast app as a potential solution to your download problems. It’s an easy process that can often resolve the glitch causing the trouble. Here’s how you can reinstall the Apple Podcasts.
First, you need to delete the Podcasts app. To do this:
- Press and hold the Podcasts app on your iPad.
- After a few seconds, your apps will start jiggling.
- Click on the ‘X’ that appears on the top left of the Podcast app to delete it.
Next, you’ll want to reinstall the app. To do this:
- Open the App Store.
- Type ‘Apple Podcasts’ in the search bar.
- Tap on the download icon to reinstall the app.
After reinstalling the app, sign in with your Apple ID to restore your previous podcast subscriptions and downloads. Check if this resolves your download problems.
If the issue persists, it may be worth contacting Apple Support or seeking further technical help.
Exploring Advanced Troubleshooting Steps
Let’s move on to our next section on exploring advanced troubleshooting steps. Here, I’ll walk you through the process of resetting your iPad settings and reinstalling the Podcast app.
These steps are aimed at addressing more complex download issues that may not be resolved by the basic troubleshooting methods we’ve previously discussed.
Resetting Ipad Settings
Often, when podcast download problems persist on your iPad, resetting the device’s settings can effectively resolve these complex configuration issues. This is a more advanced troubleshooting step that I recommend only after simpler methods fail to fix the problem.
Resetting iPad settings is a straightforward process, but it does have significant implications.
Here’s a step-by-step guide:
- Go to `Settings`
- Select `General`
- Choose `Reset`
- Tap on `Reset All Settings`
Do note, this will erase all existing settings, including your Wi-Fi passwords. After resetting, you’ll need to reconfigure your personalized settings and reconnect to your Wi-Fi networks. To prevent data loss, it’s best to backup your iPad before resetting.
This should help alleviate your podcast download problems on iPad.
Reinstalling Podcast App
If resetting your iPad settings didn’t solve the problem, the next step in advanced troubleshooting is to reinstall the podcast app. Sometimes, an app can become corrupted and reinstalling it can solve the issue.
Here’s a simple guide to Delete And Reinstall your podcast app:
| Steps | Description |
|---|---|
| 1 | Tap and hold the podcast app until it jiggles |
| 2 | Tap on ‘delete’ |
| 3 | Confirm deletion |
| 4 | Go to the App Store |
| 5 | Search for the podcast app and install |
After reinstalling the podcast app, check if the download problem persists. If it does, we might need to explore more advanced solutions.
Frequently Asked Questions
Why Are My Podcast Episodes Not Downloading?
I’m experiencing podcast download issues likely due to connectivity problems, storage capacity, or download errors. It’s crucial to ensure stable internet, sufficient storage, and rectify any potential glitches causing these download issues.
Why Does My Downloaded Podcast Keep Stopping?
When my downloaded podcast keeps stopping, it’s often due to streaming interruptions, Wi-Fi connectivity issues, or application glitches. I’ll usually check my network connection, restart the app, or even redownload the podcast to fix it.
How Do I Change My Apple Podcast Download Settings?
I’m able to change my Apple Podcast download settings by navigating to Settings > Podcasts. Here, I can adjust download preferences, manage subscriptions, and monitor data usage to optimize my listening experience.
Why Wont My Podcasts Play on My iPad?
I’ve experienced this issue too. It’s often due to app playback issues, iPad storage limitations, or podcast app glitches. I usually try refreshing the app, clearing some storage, or reinstalling the podcast app.
Conclusion
So, that’s the rundown on fixing podcast download issues on your iPad.
It’s a bit of a dance between checking settings, troubleshooting connectivity, and refreshing the app.
Sometimes, you’ve got to dig deep into advanced steps.
But don’t sweat it, with patience and a little tech savvy, your favorite podcasts will be back in your ears in no time.
Remember, every tech problem has a solution – it’s just a matter of finding it.