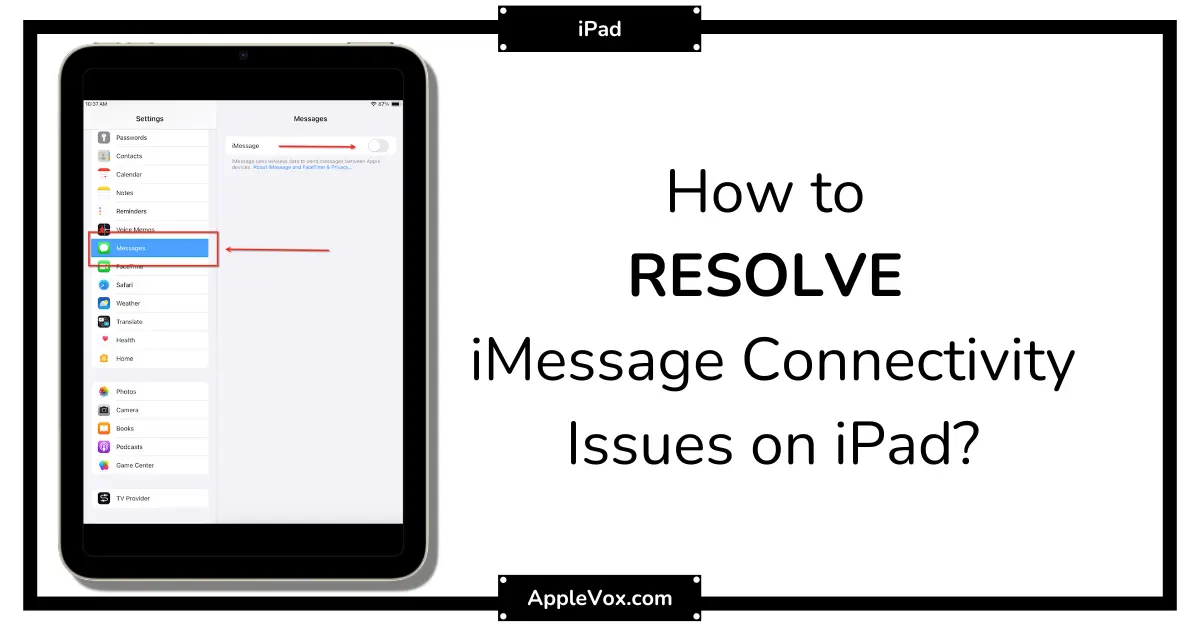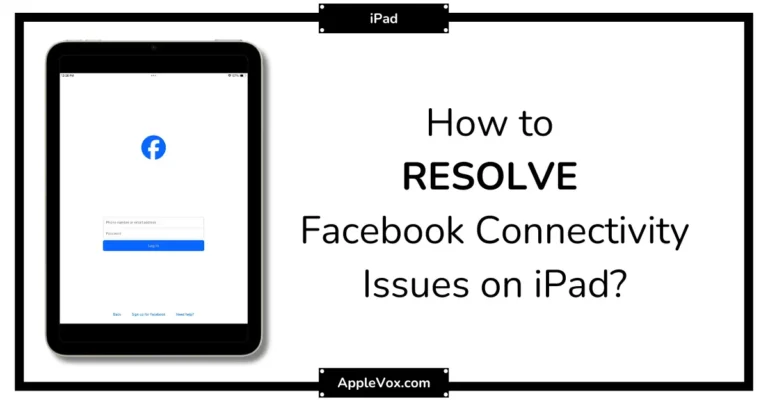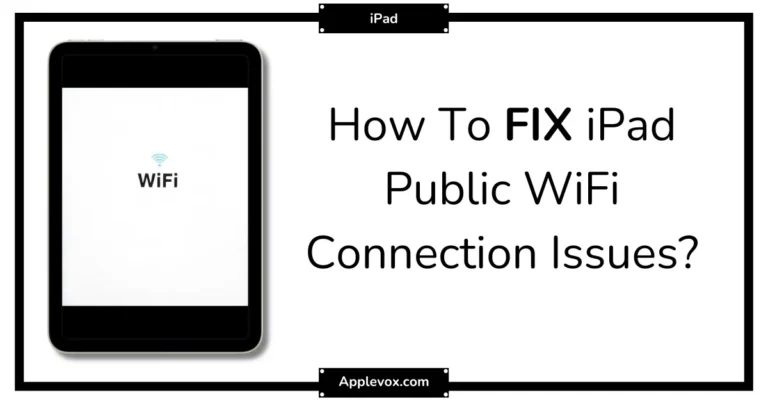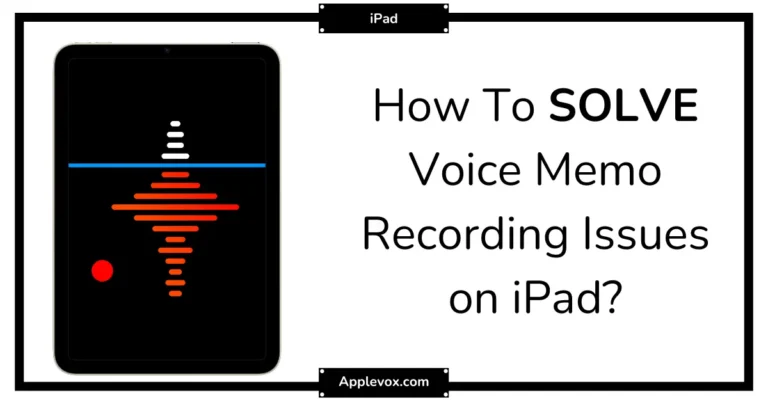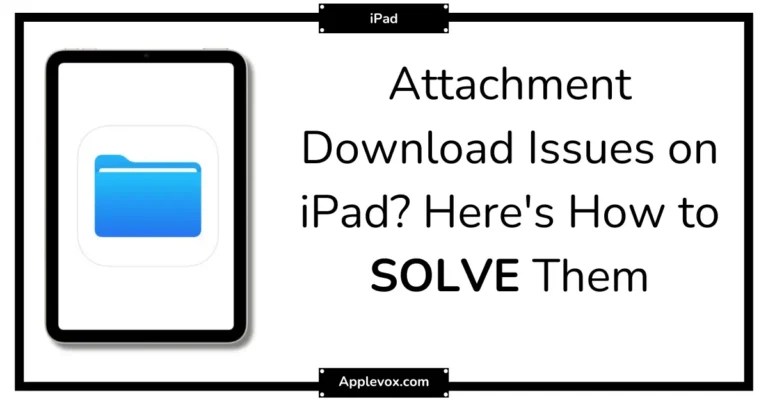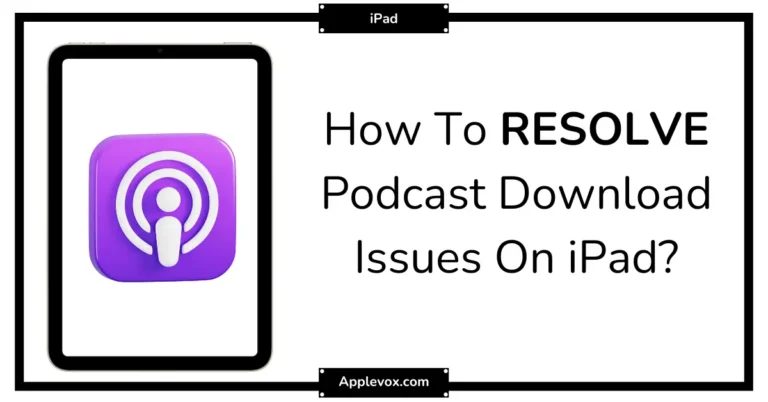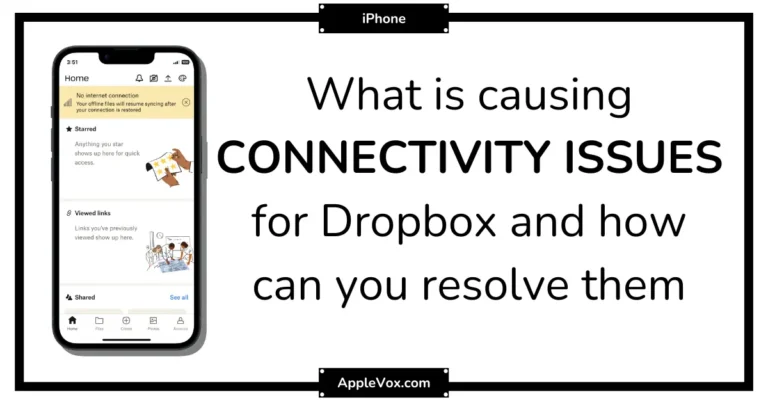Just as I was struggling with some frustrating iMessage connectivity issues on my iPad yesterday, I realized that this is a common problem that many iPad users face.
Through a series of trial and error, I’ve discovered several potential solutions that I’m eager to share with you.
However, fixing these issues isn’t always as straightforward as you might think. It involves a range of steps, from simply checking your settings, to understanding the difference between iMessages and SMS/MMS messages, to troubleshooting network problems and beyond.
So, are you ready to embark on this journey to restore your seamless iMessage experience?
Key Takeaways
- Ensure that the device is updated to the latest version of iOS or iPadOS.
- Check iMessage settings, including being signed in with the correct Apple ID and having the necessary addresses and mobile numbers in the Send & Receive settings.
- Troubleshoot network problems by checking network connectivity and restarting iMessage if needed.
- Resolve iMessage activation issues by updating the device’s software, turning on the phone line in Cellular settings, and following steps to activate iMessage.
Understanding Imessage Connectivity Issues
To understand iMessage connectivity issues, it’s crucial to first ensure your device is updated to the latest version of iOS or iPadOS, as outdated software often leads to such problems. If you’re using an iPad, and experiencing iMessage issues, I’d suggest checking your iPad’s settings. It’s important to confirm that you’ve signed into iMessage with your Apple ID. If not, be sure to do so.
If the issues persist, try a common troubleshooting step: turn off iMessage in your Messages settings, wait for a moment, and then turn it back on. This minor reset can often rectify connectivity problems.
Moreover, verify your network connection. An unreliable or weak connection can disrupt iMessage functionality, so ensure your device is properly connected to a good-quality network.
Understanding the difference between iMessages and SMS/MMS messages will also prove helpful. iMessages appear as blue bubbles, while SMS/MMS messages are green. If you’re unable to send or receive SMS messages, contacting your carrier would be the next step.
With these troubleshooting steps, resolving iMessage connectivity problems on your iPad should be feasible. Remember, it’s about learning and mastering these steps to ensure seamless communication.
Checking iMessage Settings
Having walked through the fundamentals of understanding iMessage connectivity issues, let’s now zero in on checking the iMessage settings on your iPad. This process is crucial to ensure that you can send and receive text messages without any hitches.
Firstly, ensure that iMessage on your iPad is turned on. If you can’t sign into iMessage, you may need to troubleshoot activation issues. This could be due to your device not running the latest version of iOS, so make sure you’ve updated your device to the latest version available.
Here’s a simple guide on what to check:
- iMessage settings:
- Ensure iMessage is on.
- Check addresses and mobile numbers in Send & Receive settings.
- Confirm the tick beside the phone number in Start New Conversations From section.
- Network status:
- Check your network and confirm you’re connected to a stable Wi-Fi connection.
- Device status:
- Restart your device if you can’t send or receive messages.
Troubleshooting Network Problems
Now, let’s delve into troubleshooting network problems that could be hindering your iMessage connectivity on your iPad. Network problems often cause connectivity issues, making it impossible to send or receive iMessages on your iPad.
The first step towards troubleshooting is to ensure that your device is running on the latest version of iOS or iPadOS. To check this, go to the Settings app, select ‘General’, then ‘Software Update’. If an update is available, tap ‘Download and Install’.
Next, check if your cellular data or Wi-Fi is turned on. For cellular data, navigate to the Settings app, select ‘Cellular’, and ensure the toggle next to ‘Cellular Data’ is switched on. For Wi-Fi, go to ‘Settings’, select ‘Wi-Fi’, and ensure it’s connected to a network.
If you’re still encountering iMessage connectivity problems, try restarting iMessage. Go to ‘Settings’, select ‘Messages’, turn off ‘iMessage’, then toggle it back on. If an error message pops up, this may indicate a more serious issue, and you may need to contact Apple Inc for further assistance.
Through careful troubleshooting of these network problems, you can restore and ensure your iMessage connectivity on your iPad.
Resolving iMessage Activation Issues
Let’s tackle the issue of resolving iMessage activation problems on your iPad, which can often cause interruptions in your messaging service. There are a few simple steps to follow if you’re stuck with the dreaded ‘Waiting for Activation’ message.
Here are the steps to follow when resolving iMessage activation issues:
- Update your device to the latest version of iOS or iPadOS. This can often fix a multitude of issues, including iMessage problems.
- Go to Settings > General > Software Update.
- If an update is available, tap ‘Download and Install.’
Ensure your phone line is turned on in Cellular settings.
- Go to Settings > Cellular > Cellular Data Options > Enable LTE.
- If it’s off, switch it on by tapping.
Turn iMessage off and then back on.
- Go to Settings > Messages.
- Tap the iMessage switch to turn it off, wait a moment, then tap again to turn it on.
Sign in to iMessage.
- You need to activate iMessage to send and receive iMessages.
- If an error occurred during activation, try turning iMessage off then on again.
Managing Group Message Issues
After successfully troubleshooting iMessage activation issues, it’s equally crucial to address potential problems with managing group messages on your iPad. If you can’t send a message or receive messages in a group conversation, there could be several reasons.
To manage group message issues, you may need to check if you’ve left the conversation or been removed. If so, you can only rejoin if someone adds you back. To start a new conversation, tap Messages, then enter the phone numbers or email addresses of your contacts. If you still can’t send or receive messages, it might be worth deleting the conversation and starting a new one.
To illustrate these solutions, here’s a three-column, five-row table:
| Solutions | Steps | Expected Outcome |
|---|---|---|
| Check group status | See if you’re still in the group | If not, get someone to add you back |
| Start a new conversation | Tap Messages, enter contacts | Group message created |
| Delete and restart | Remove conversation, start anew | Problem may be resolved |
| Update FaceTime | Check if FaceTime needs an update | Functionality improved |
| Verify contact info | Ensure correct phone number or email | Improved communication |
Frequently Asked Questions
Why Isn’t my iPad Connecting to iMessage?
I’m struggling with iPad’s iMessage activation due to potential iOS bugs, Wi-Fi issues, or account verification problems. Checking network settings, date and time, and carrier issues might help. Also, updating the iPad can resolve software compatibility issues.
Why Are My Text Messages Not Connecting to my iPad?
I’m experiencing issues with my text messages not connecting to my iPad. Network issues, software updates, device compatibility, or WiFi troubleshooting could be the culprits. I’ll try resetting my iPad and verifying my Apple ID.
Why Are My Apple Messages Not Syncing With My iPad?
Syncing issues with Apple messages could be due to iCloud settings, Apple ID verification, Wi-Fi connection, or software updates. Try resetting the iPad, checking message forwarding, and ensuring device compatibility. Don’t forget to check unread messages!
Why Is My iMessage Suddenly Not Working?
I’ve encountered iMessage issues due to network problems, incorrect settings, outdated software, and Apple ID glitches. Restarting my device, checking message settings, and ensuring a strong Wi-Fi or cellular data connection usually rectifies the problem.
Conclusion
After all, we rely on our iPads for important messages. It’s frustrating when iMessage lets us down. But, just as I’ve shown you, it’s not the end of the world.
With a check here and an update there, you’re back in the game. And remember, the green bubble isn’t a bad thing, it’s just different.
If all else fails, your carrier is always there to help. So, keep calm and message on!