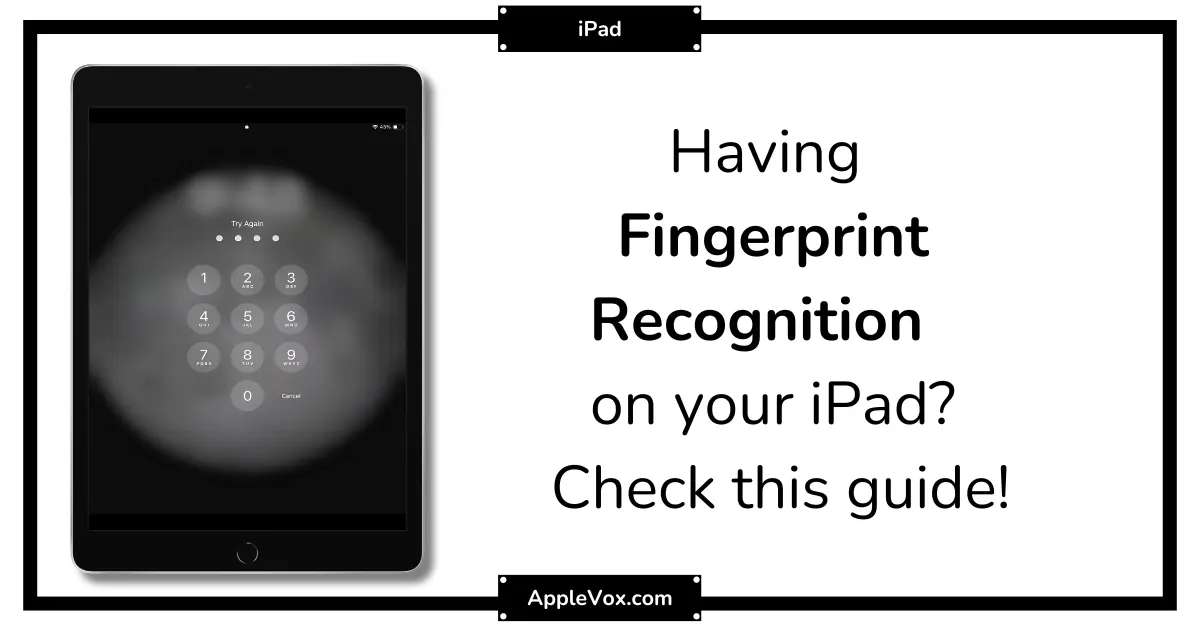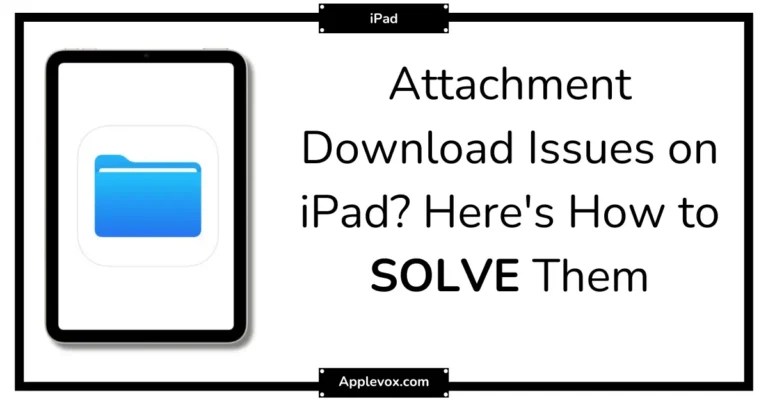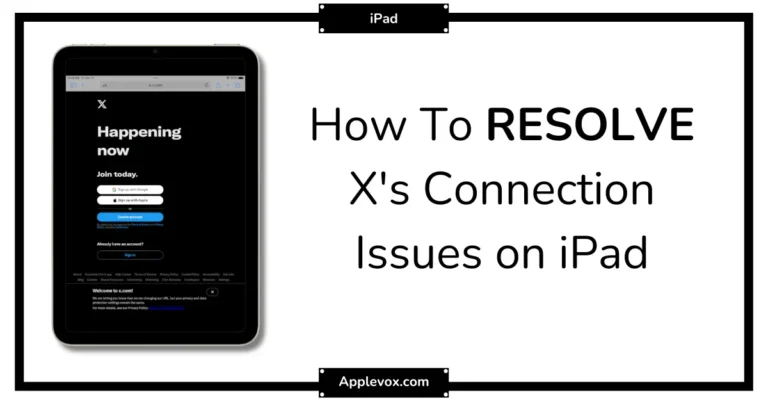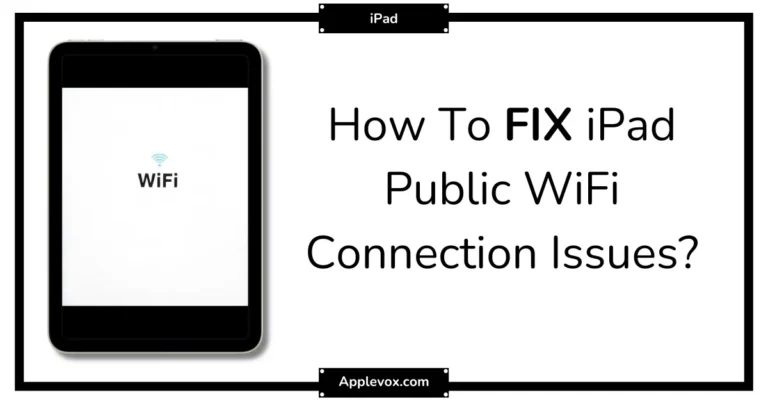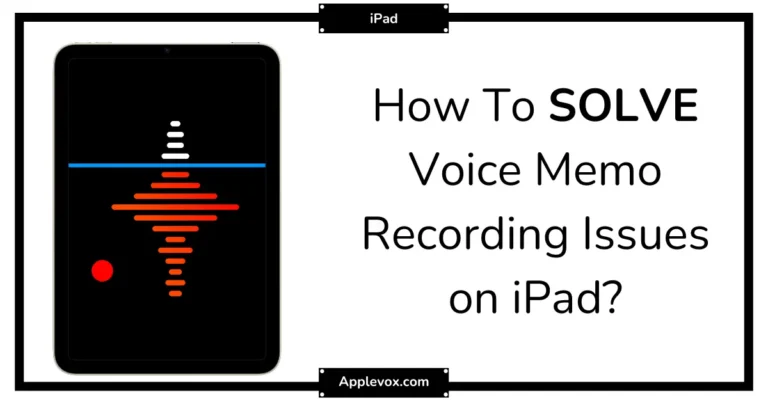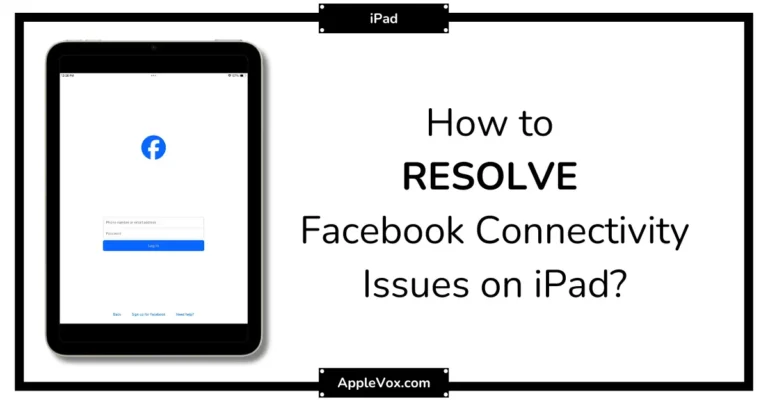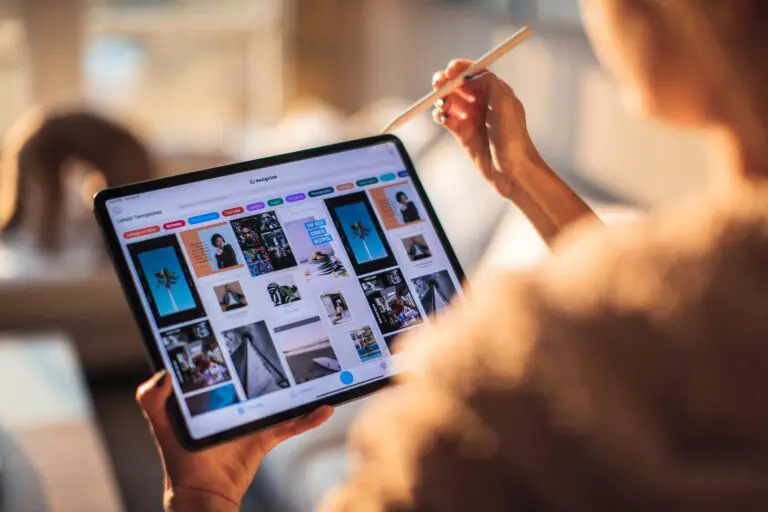As a regular iPad user, I’ve come to appreciate the convenience of Touch ID, but also understand the frustration when it fails to recognize my fingerprint. While it’s an incredibly advanced feature, it’s not immune to issues.
I’ve found that a myriad of factors from a smudged screen to a minor cut on my finger can result in a rejected fingerprint. So, what can we do when our trusted devices seem to forget us?
Let’s explore some troubleshooting steps to better understand and address these recognition issues.
Key Takeaways
- Factors such as moisture, lotions, sweat, and changes in fingerprint can affect Touch ID functionality on iPads.
- Smudged screens or minor cuts on the finger can result in rejected fingerprints.
- It is important to keep fingers clean and avoid interference from cases or screen protectors for optimal Touch ID performance.
- If troubleshooting steps like verifying fingerprint placement and updating software do not work, it is recommended to contact Apple Support for further assistance.
Understanding iPad Touch ID Issues
To fully grasp the issues surrounding iPad’s Touch ID, it’s crucial to understand that factors such as moisture, lotions, sweat, or even slight changes in your fingerprint can significantly affect the functionality of the Touch ID recognition system. When Touch ID isn’t working, these elements are often the culprits. The iPad’s system is designed to recognize unique fingerprint patterns, and even minor alterations can lead to malfunctioning Touch ID.
The Touch ID sensor is strategically located in the home button or the top button on certain iPad models. Apple’s onscreen instructions guide users on which button to use. However, when faced with Touch ID problems, there are instances where using a passcode is necessary, like when restarting the device or if your fingerprint isn’t recognized multiple times.
To fix Touch ID issues, it’s advised to ensure both the fingerprint reader and finger are clean. Clearing any obstructions on the fingerprint reader and updating the device to the latest software version are also potential solutions. If all else fails, visiting an Apple Retail Store or contacting Apple Support can help resolve these issues.
Common Fingerprint Recognition Problems
Diving into the realm of common fingerprint recognition problems, it’s essential to remember that factors like unclean fingers, case or screen protector interference, or outdated software can often be the culprits behind a malfunctioning Touch ID. The Touch ID sensor, located in the home button or top button on certain iPad models, is impressively sensitive. However, it’s this sensitivity that can make it susceptible to issues.
Moisture, lotions, and any changes in your finger’s condition can impact the Touch ID’s ability to recognize your fingerprint. If your finger’s too clean, it mightn’t leave enough of an impression on the sensor. Conversely, if it’s too dirty, the sensor mightn’t be able to read the fingerprint correctly.
Another common issue arises when the iPad’s case or screen protector is interfering with the Touch ID sensor. Removing the case or protector may fix the problem. Similarly, outdated software can also prevent the Touch ID from working properly. In this case, make sure your iPad’s operating system is up-to-date.
In certain situations, you might need to use your passcode instead of the Touch ID, such as after restarting the device or following multiple failed recognition attempts. Select ‘Touch ID & Passcode’ in the Settings menu to manage these options.
Steps to Troubleshoot Touch ID

Often, when Touch ID on your iPad isn’t functioning as expected, there are a few troubleshooting steps you can undertake before seeking professional assistance. Understanding these steps will allow you to address fingerprint recognition issues on your iOS device promptly.
Here are the steps to troubleshoot Touch ID:
- Verify Fingerprint Placement: Make sure your finger is covering the entire Home button and touching the surrounding metal ring. It’s also crucial to ensure your finger is clean and dry.
- Check for iOS Updates: Occasionally, software updates can fix the Touch ID. Navigate to ‘Settings’ > ‘General’ > ‘Software Update’ to check for any available updates.
- Reset Your Fingerprint: If the above steps fail, you may need to reset your fingerprint. To do this, go to ‘Settings’ > ‘Touch ID & Passcode’ > ‘Add Fingerprint’. Follow the onscreen instructions to set up Touch ID again.
- Contact Apple Support: If none of the above steps work, you should seek assistance from Apple Support or an Apple Authorized Service Provider.
Recalibrating the iPad’s Fingerprint Reader
In addressing fingerprint recognition issues on your iPad, recalibrating the device’s fingerprint reader can significantly enhance its functionality and accuracy. You can accomplish this by navigating to the Touch ID & Passcode settings, deleting the existing fingerprints, and then re-adding them. It’s crucial that you scan your fingers accurately in various positions during this recalibration process.
The following table outlines the specific steps involved:
| Step | Instructions |
|---|---|
| 1 | Tap ‘Add a fingerprint’ in the Touch ID & Passcode settings |
| 2 | Rest your finger on the Home button without pressing it, and wait for the device to buzz once |
| 3 | Lift your finger after the buzz, then place it back down, slightly shifting its position each time |
During each step, move your finger around to ensure that your whole finger, including the edges, gets scanned. This comprehensive approach to recalibrating your iPad’s Touch ID is a robust solution to most fingerprint recognition issues.
After recalibration, lock your iPad and verify that the Touch ID works properly. If problems persist, consider registering a different finger or updating your iPad to the latest OS.
Updating and resetting iPad Settings

To troubleshoot persistent Touch ID recognition issues, updating and resetting your iPad’s settings can be a highly effective strategy. Whether you’re using an iPad Air, iPad mini, or any other iPad model, it’s essential to ensure your iOS is up-to-date; an outdated iOS version might lead to iOS system issues without you realizing it.
To update your device, follow these steps:
- Go to the Settings app on your iPad.
- Scroll down to ‘General’, then tap ‘Software Update’.
- If a newer version of iOS is available, you’ll see an option to ‘Download and Install’. Tap on it.
- After installation, your device will restart.
If you’re still experiencing Touch ID issues after updating, resetting your network settings might help as they can sometimes interfere with Apple’s biometric system.
To reset your network settings:
- Go to Settings, then ‘General’.
- Scroll down to ‘Reset’.
- Tap ‘Reset Network Settings’.
- Enter your Apple ID when prompted.
When to Contact Apple Support
As we move forward with our discussion on fingerprint recognition issues on iPads, let’s focus on when to reach out to Apple Support.
Recognizing fingerprint recognition failures is our initial step.
From there, we’ll look into user troubleshooting steps.
Identifying Fingerprint Recognition Failures
Understanding when your iPad’s fingerprint recognition system fails is crucial for deciding the right time to reach out to Apple Support. Identifying these failures involves meticulous analysis of the Touch ID performance on your iPhone or iPad.
Here are four signs to watch out for:
- Failures during the complete Touch ID setup process. If you can’t complete the setup, it’s a clear sign of trouble.
- If you’re asked to repeatedly enter your passcode despite using Touch ID, it’s likely the system isn’t recognizing your prints.
- Make sure that your fingers are clean. If you’ve wiped your fingers and the ID on your iPhone or iPad still fails, it may be a system issue.
- If steps to fix Touch ID, like cleaning with a cloth to wipe the sensor, don’t work and you’re still unable to unlock your device, consider contacting support.
Troubleshooting Steps for Users
When you’re grappling with persistent Touch ID issues on your iPad, seeking assistance from Apple Support or an Apple Authorized Service Provider can often provide the resolution you need.
If your problem is a failed or incomplete setup of Touch ID, or you’re unable to turn on the Touch ID because it appears dimmed or grayed out, contacting Apple Support is your best bet. They can help you troubleshoot these issues and provide the necessary steps to fix the problem.
Take note though, when using Touch ID, make sure your finger is properly placed on the Home button. The Home button and your finger both need to be clean and dry.
Escalating to Apple Support
Navigating Touch ID issues on your iPad might require the expertise of Apple Support, especially if you’re dealing with a failed setup or inability to activate the feature. If your ID is Not Working, it’s time to contact Apple. They’re skilled at resolving iOS problems and can guide you through the steps to resolve your issue.
Keep these key steps in mind:
- Ensure the operating system version on your device is updated.
- Clean your iPad’s Home button with a lint-free cloth.
- Check your System Preferences to ensure Touch ID is enabled.
- If all else fails, reboot your device or use iPhone Unlock.
If these steps don’t work, escalate to Apple Support. They’re equipped to handle complex issues and can help get your Touch ID functioning again.
Frequently Asked Questions
Why Is My Fingerprint Recognition Not Working on my iPad?
I’m experiencing fingerprint recognition failure on my iPad. Moisture impact, temperature effects, or screen protector interference may be factors. Sensor cleaning, device restart, software update, or fingerprint re-setup could solve it. Hardware issues might also be involved.
How Do I Fix the Touch ID on my iPad?
I’m addressing Touch ID issues by cleaning the sensor, updating the software, and restarting my iPad. I’m also checking for sensor damage, removing any protective screen, and adjusting my finger positioning in Touch ID settings.
What to Do When Fingerprint Sensor Is Not Working?
If your fingerprint sensor’s not working, try sensor cleaning, a software update, or resetting your device. Consider factors like moisture impact, skin or sensor damage, incorrect setup, temperature effects, accessory interference, and hardware malfunction.
How Do I Reset My iPad fingerprints?
To reset your iPad fingerprints, head to ‘Settings’, then ‘Touch ID & Passcode’. After entering your passcode, you’ll see the option to ‘Add a Fingerprint’. Follow the on-screen instructions to reset your fingerprints.
Conclusion
In conclusion, tackling iPad fingerprint recognition issues can be a breeze with a little know-how.
By understanding common problems, taking steps to troubleshoot, recalibrating your reader, updating your settings, and knowing when to contact Apple Support, you’ll conquer any Touch ID woes.
Remember, it’s not just about fixing the problem, but also about maintaining your device’s health.
So, keep your fingers and sensor clean, and don’t forget to occasionally switch to passcode use.