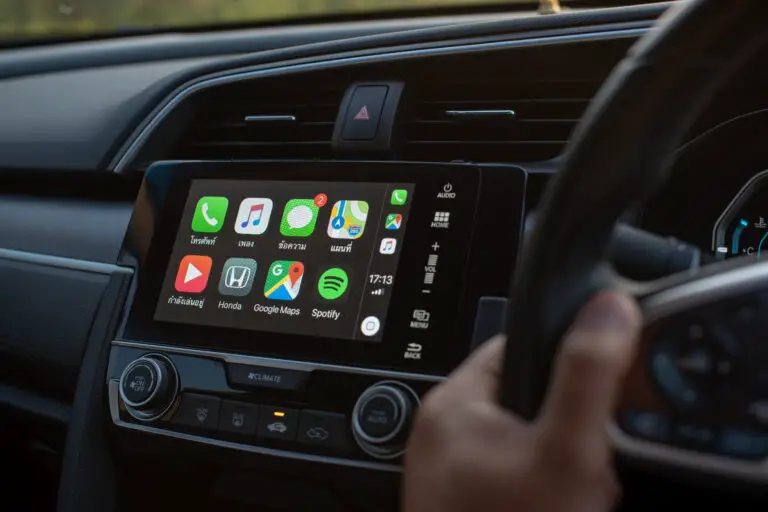Have you ever wondered why your Apple backup—either through iCloud or iTunes—is often significantly smaller than the total data used on your iPhone? It’s a common question among Apple users and can cause quite some confusion. Let’s delve into this, understand the whys, and how you can use this knowledge to manage your backups effectively.
Understanding the Basics of Apple Backups
Apple provides two lionshare options for backing up your phone’s data: iCloud and iTunes.
iCloud Backup
- Function: Runs automatically when the phone is connected to Wi-Fi, plugged into power, and “iCloud Backup” is enabled.
- Storage: Keeps a copy of your data safe in iCloud—your personal cloud linked to your Apple ID. Learn more about what iCloud backs up. Offers up to 2TB of storage, with the first 5GB free.
- Limitations: Determined by your available iCloud storage. All users start with a complimentary 5GB. Accessible over Wi-Fi and includes app data, device settings, contacts, calendars, notes, and iMessages.
iTunes Backup
- Function: Requires you to connect your iPhone to your computer via a USB cable.
- Storage: Locates the backup files onto your computer’s hard drive.
- Options: You can opt for both manual or encrypted backups. Stores media files, app data, settings, iMessages, and more, and can be encrypted, but this feature must be turned on.
| iCloud Backup | iTunes Backup | |
| Function | Automatic | Manual/Automatic |
| Storage Location | iCloud | Computer Hard Drive |
| Options | Limited by Available iCloud Storage | Optional, Manual Encryption |
Why Is the Backup Smaller Than Your Phone’s Data?
The seeming paradox of the size difference comes down primarily to what is (and isn’t) included in the backup process:
- Excluded Content from Backups
Large files like apps and purchased media like music or movies aren’t backed up since they can be redownloaded directly from Apple. For instance, downloaded Netflix episodes or Spotify playlists are excluded from backups. iCloud backups are smaller because they exclude apps, purchased media, and temporary files. - Cached Data
Temporary files and cache data such as browsing histories and app caches are not part of a backup. These non-critical files add up quickly causing temporary bloating on the phone’s storage. - iCloud Photos
If “iCloud Photos” is enabled, your photos and videos are independently stored in iCloud and merely referenced in the backup—significantly reducing the backup size as the iPhone does not duplicate this data.
- System Files
Files as part of the iPhone’s Operating System, and other core system files aren’t included in backups. They come along with iOS and are recreated during a restore process. - Settings, App Data, and Metadata
What does get backed up is principally critical data like app settings, login credentials, and metadata rather than the full files from your apps. iTunes backups can be larger due to including more data types and not excluding apps and media files.
Factors That Influence Backup Size
The size of your Apple backup varies largely based on how you use your iPhone:
- Photos and Videos: These are often the heaviest users of phone storage space. Managing your photo libraries using “iCloud Photos” can reduce unnecessary duplication.
- App Data: Some apps like WhatsApp or games often carry large save files, coming a close second in inflating your backup sizes.
- Messages: Conversations containing videos and images can sum up to hold quite a bit of space. These factors influence backup size and can significantly impact storage.
To understand better what’s consuming most of your space, head to:
`Settings → iPhone Storage`.
Managing Backup Sizes for Efficacy
Here are some actionable steps that can help you manage your backups effectively:
Clear Up Unnecessary Data
You can delete old or unutilized apps. Trim attachments lurking in iMessage (Messages → Manage Attachments) or turn off backups for specific apps by going to:
Settings → Apple ID → iCloud → Manage Storage → Backups → Choose Device
Optimize Photos and Videos
Use the “Optimize iPhone Storage” option for photos. Find this in Settings → Photos. Take time to regularly delete redundant or large media files that might be saved in the Camera Roll or within apps like WhatsApp.
Deleting Old iCloud Backups
Unnecessary backups from older devices can be removed by going to:
Settings → Apple ID → iCloud → Manage Storage → Backups
How to Check Backup Content
To confirm what gets backed up:
- For iCloud Backups
Go to: Settings → Tap Apple ID → iCloud → Manage Storage → Backups. - For iTunes Backups
Open iTunes (or Finder for macOS Catalina and later) → Select your iPhone → Look at the “Backups” section in the summary pane.
Check these areas to confirm that important data like messages, settings, and photos are included as they should be.
Common Troubleshooting With Backup Sizes
Problem 1: “Backup Too Small”
- Caused by some data not being included in the backup.
- Solution: Check the iCloud settings. Confirm all requisite apps and data types are selected. Perform a manual backup to verify completeness.
Problem 2: “Not Enough iCloud Space”
- Caused when you have exceeded the free 5GB limit. Also, if you’re using too much space for multi-device backups.
- Solution: Upgrade to a larger iCloud storage plan, starting at 50GB/month. Or move large files (like videos) to external drives or other cloud storage platforms.
Advantages of Smaller Backups
Though it may seem counter-intuitive, a smaller backup size has its advantages:
- It speeds up the Backup/Restore Process. With less data to go through, these procedures work faster.
- It helps you save space on iCloud for other important content like photos, emails, and documents without sacrifice.
When Should Small Backup Sizes Concern You?
In some cases, you should be worried:
- If your backup size is unusually small compared to the current data in use, it might suggest incomplete inclusion of data.
- When an automatic backup fails or shows errors, perform a manual backup to troubleshoot.
If either situation happens, ensure that your iPhone is running the latest iOS, check your Wi-Fi connection and retry backing up data.
Tips for Long-Term Backup Management
- Regularly review what data is backed up to ensure no critical items are missed unintentionally.
- Regularly delete old conversation threads in messages.
- Offload unused files or use apps specifically designed to save space, like Google Photos.
Final Thoughts
Understanding the difference between backups and iPhone data can help you use storage optimally without sacrificing critical files. It’s a matter of knowing what gets backed up, managing app and media data well, and using iCloud and iTunes wisely. By storing all your important data securely while keeping backups at a reasonable size, you can win at the iPhone storage game.