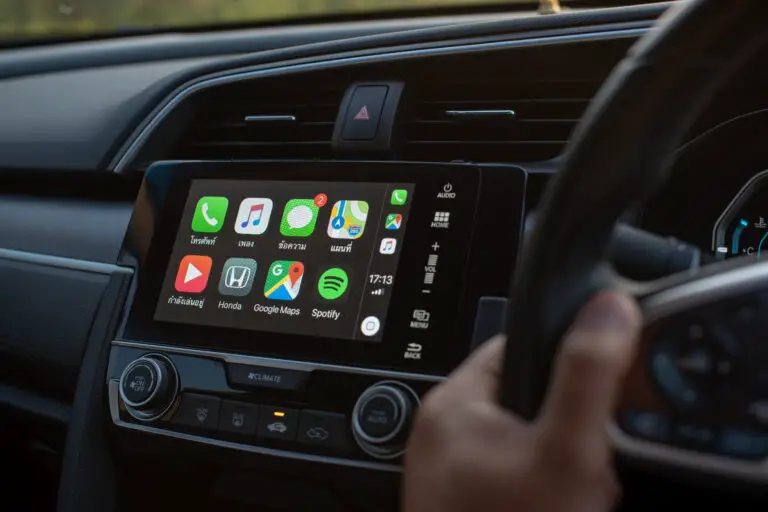If you have several iPhones in your family or use separate work and personal phones, it’s beneficial to understand how to switch between devices on Apple CarPlay. As a safety-focused feature of Apple devices, CarPlay simplifies the usage of key phone functionalities in a hands-free manner right from your vehicle’s infotainment screen. However, only one iPhone can operate CarPlay at a time. In this guide, we’ll provide step-by-step instructions to switch between phones on Apple CarPlay and address common questions you might have.
Understanding Apple CarPlay’s Multi-Device Functionality
Apple CarPlay allows multiple iPhones to be paired with a vehicle, but only one device can be active at a time. It supports multiple pairing using Bluetooth, USB, or Wi-Fi. Here is the broad picture of how it works:
- Multiple devices can pair with your vehicle using Bluetooth, USB, or Wi-Fi.
- Only one device can display CarPlay features on your vehicle’s screen at a given time.
- Switching between devices requires manual intervention through CarPlay options or your car’s infotainment system settings.
Wireless CarPlay uses Wi-Fi for all audio and video transfers and requires a certified Wi-Fi access point, preferably operating in the 5GHz frequency band. Before you proceed to switch devices, ensure that your vehicle is compatible with Apple CarPlay by checking the official list of supported vehicles on Apple’s website. Also, maintain both your iPhone and the car’s infotainment system updated for the latest software versions for smooth functionality.
How to Switch Phones on Apple CarPlay: Step-by-Step Guide
Step 1: Verify Paired Devices
Before moving ahead with the switching process, make sure that both iPhones you aim to alternate are paired with the vehicle. To do this:
- Go to iPhone’s Settings > General > CarPlay.
- Post selecting your car under “Available Cars”, follow through with the setup procedures.
- Repeat this pairing process for the second iPhone if it hasn’t been previously paired.
If your vehicle supports enhanced Bluetooth, you can pair multiple phones, but remember that only one phone will be active for CarPlay at any given time. Both phones should appear under the “Manage Mobile Devices” section in your vehicle’s settings.
Step 2: Switching Devices via the Car’s Interface
Human-machine Interface (HMI) based processes may vary depending on make and model of the car.
- Access the CarPlay Settings from your infotainment screen.
- Vehicles should provide a device selector in their native UI to choose the active CarPlay device, indicating the active device with the CarPlay logo.
- Choose the phone you want to activate for CarPlay’s use.
- Confirmation prompts can appear depending on the car model, which needs to be confirmed.
For specific car models, like BMW iDrive, go to “Communication” menu and select “Manage Mobile Devices”; for Ford SYNC, use the “Phone” category; and for Mercedes-Benz MBUX, utilize multi-profile setup.
Step 3: Switching Devices via the Phone
An alternative way is by manually handling your iPhones:
- Disconnect the currently active phone by disabling its Bluetooth/Wi-Fi or by unplugging it if connected via USB[2][4].
- Post this disconnection, the second phone automatically becomes the active device on CarPlay, given that it’s already paired.
Additional Tips for Smooth Switching
Here are a few supplementary tips for seamless swapping:
- Confirm both iPhones have Bluetooth/Wi-Fi enabled if you’re using wireless CarPlay.
- Use only Apple-certified cables when relying on USB connections to prevent failed switches due to counterfeit products.
- Both your car’s infotainment system and iPhone should have all of the latest software updates installed (Settings > General > Software Update).
- If a phone isn’t showing up as an option, go to Settings > General > CarPlay, remove it from paired devices, and pair it again.
To make it easier, ensure both iPhones have unique names to prevent confusion when selecting the active device. Also, turn off the inactive iPhone or move it away from the car if both are present inside the vehicle to prevent any conflicts.
Troubleshooting Common Switching Issues
You may encounter some problems when trying to switch between phones on CarPlay. Here’s how to handle:
Issue 1: Only One Phone Is Detected
When only one of your iPhones is being recognized, try restarting both your car and the undetected iPhone. Avoid pairing conflicts between your phones by disconnecting the currently active device.
Issue 2: Switching Doesn’t Work on Wireless CarPlay
Ensure that your vehicle’s Wi-Fi and Bluetooth settings correspond to those on the second iPhone. If you’re still having trouble, disable wireless CarPlay on the active phone, which can allow your second phone to connect.
For additional help, visit Apple’s troubleshooting guide for dealing with common CarPlay issues.
Issue 3: USB Connection Not Recognized
If the USB connection isn’t discernible, verify if you’re using an original Apple USB cable and if there is no physical damage to either connecting end. After unplugging your active phone, plug in the inactive phone.
Maximizing Multi-Device Usage with Apple CarPlay
Though switching phones seems to be our central focus here, Apple CarPlay offers more neat functionalities that can augment a multi-device environment:
Feature 1: Use SharePlay for Shared Playlists
If you have both iPhones running iOS 17 or later, you can tap into this novel SharePlay Music feature to create a shared playlist while driving. Although only the primary iPhone controls playback, the secondary iPhone can still add songs to this driving playlist.
Feature 2: Handle Calls and Messages Optimally
Don’t worry if someone quickly grabs a call on the secondary phone; CarPlay automatically shifts the screen focus back to the primary phone for navigation and media. You can easily multitask without interruptions or losing main functionality.
First-Time Setup for New Users
If you’re a novice to Apple CarPlay or pairing an extra iPhone, here are essential steps:
- Check Compatibility: Ensure that your car supports Apple CarPlay by referring to either your car manual or Apple’s official website for a list of supported vehicles.
- Enable Siri: Siri is essential for most voice commands on CarPlay. Go to Settings > Siri & Search to enable Siri.
- Connection: Depending upon your vehicle model, pair your first iPhone following the manufacturer’s instructions either over Bluetooth/Wi-Fi or USB connection.
- Pair More phones: Pair every new iPhone that you’ll use via Settings > General > CarPlay > Available Cars.
- Test Connection: Run navigation, music, or any other app that uses CarPlay to verify if the setup was successful.
Advanced Features for Certain Vehicles
Some cars offer enhanced features related to Apple CarPlay, particularly when it comes to handling multiple devices.
- Ford SYNC: Ford SYNC facilitates seamless toggling between registered devices via the “Phone” category in its menu.
- BMW iDrive: BMW provides a dedicated “CarPlay Management” interface for an easy switch between paired devices.
- Mercedes-Benz MBUX: The Mercedes-Benz MBUX system features a multi-profile setup, allowing drivers to quickly switch between different profiles associated with varying devices.
Key Takeaways and FAQs
Finally, let’s get some common questions about this topic out of the way:
1. Can both phones be active at the same time?
No, Apple CarPlay only supports having one active device at a time. Nonetheless, switching between devices is fairly simple and quick.
2. What happens to an inactive phone?
While an inactive phone remains paired with your car, all CarPlay features will be inoperative on this phone until you reactivate it.
3. How do I remove phones I don’t use from my CarPlay settings?
Just navigate to Settings > General > CarPlay on your iPhone, choose your car, and for the phones you no longer want connected, tap on Forget This Car.
Conclusion
Switching between iPhones on Apple CarPlay is quite a straightforward process once you get the hang of it. It can offer flexibility and convenience, especially to those who share their cars or own multiple iPhones. By keeping your software updated and knowing these efficient techniques, you’ll have a smoother and optimized experience.