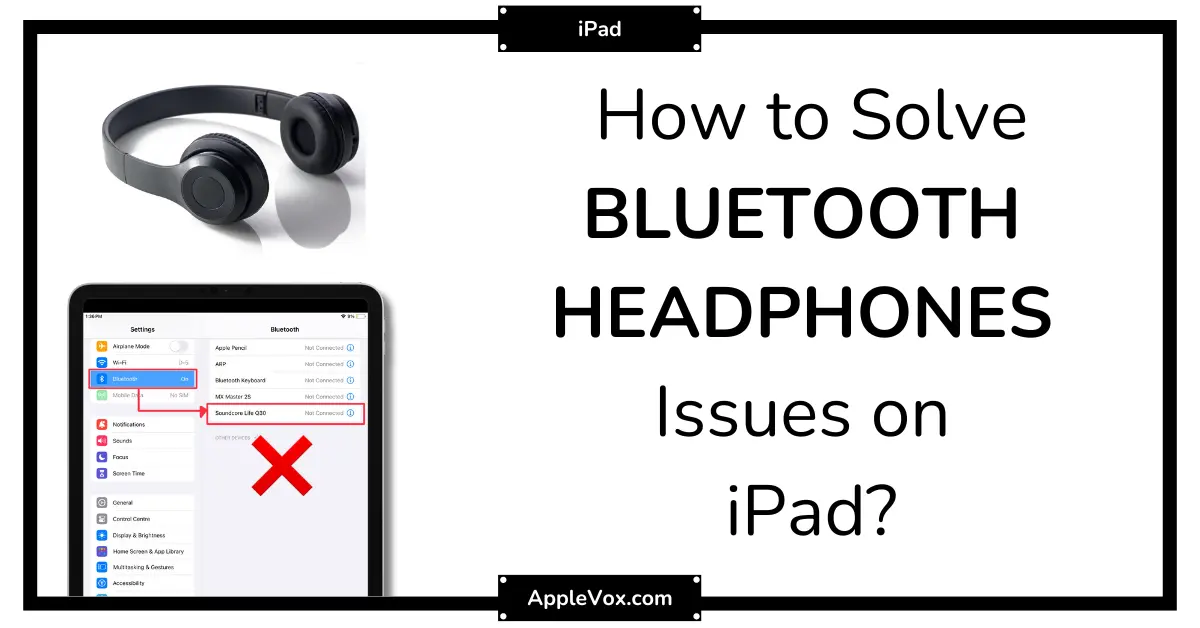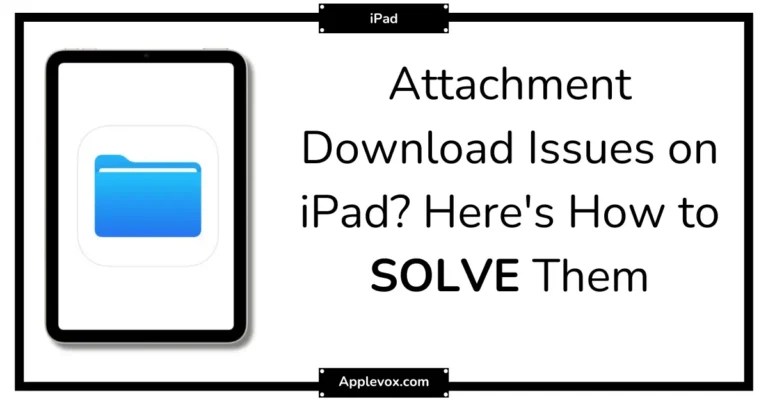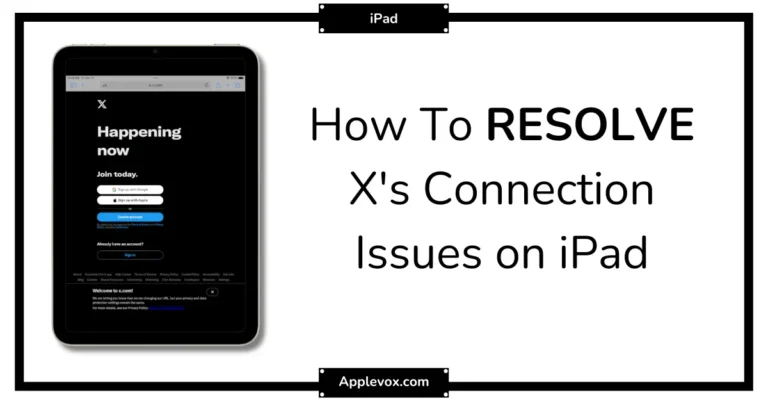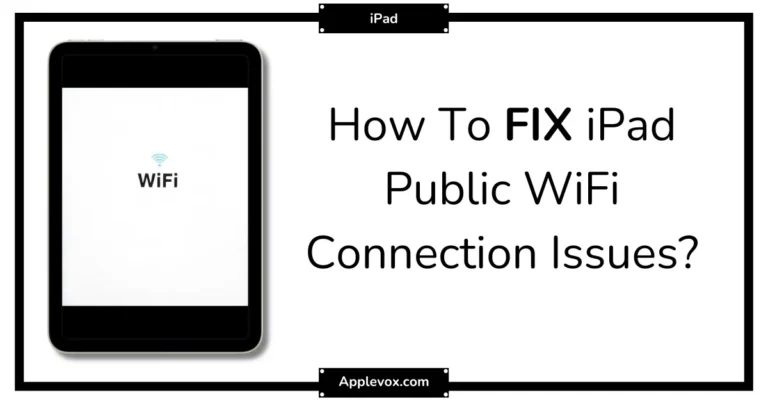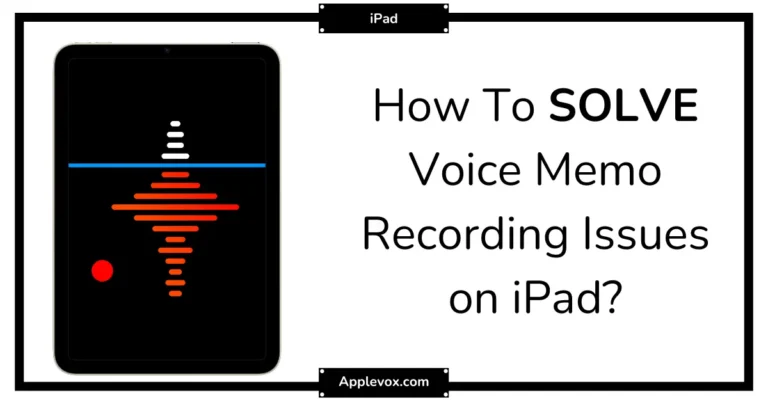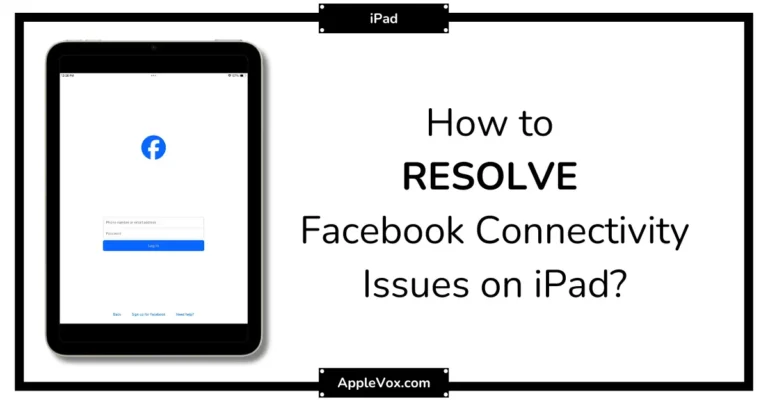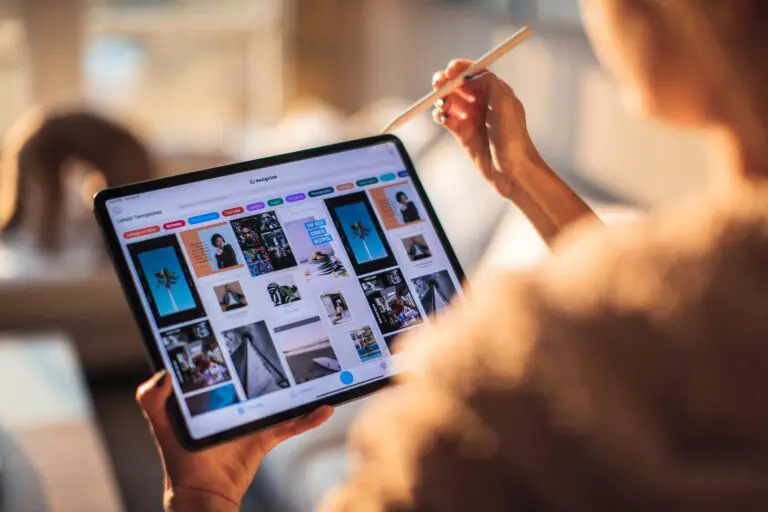It’s as if our devices have developed a sense of humor and the joke’s on us, right? We’ve all been there, you’re all set to enjoy your favorite tunes or that podcast you’ve been saving, when your Bluetooth headphones and iPad decide they’re not on speaking terms.
I’ve often found myself wrestling with stubborn technology, and let me tell you – it’s not always a battle easily won. But, don’t despair just yet. With a little patience and a few tried and true tricks up your sleeve, you might just be able to bridge the silent divide between your devices.
Interested to know how? Stick around, you might be closer to a solution than you think.
Key Takeaways
- Ensure Bluetooth is turned on and keep the Bluetooth settings page open while pairing.
- Test the Bluetooth headphones with another device to rule out issues.
- Restart the iPad to fix Bluetooth problems.
- Update the iPad’s software for better Bluetooth functionality.
Checking Ipad’s Bluetooth Status
Before diving into potential pairing issues, it’s crucial to first ensure that your iPad’s Bluetooth is turned on and functioning properly. Checking your iPad’s Bluetooth status is a fundamental troubleshooting step when you’re using Bluetooth devices.
To check, go to your iPad’s settings. Tap on ‘Bluetooth’. If the toggle next to it’s green, your Bluetooth is on. If not, switch it on. But remember, having the Bluetooth turned on is just the first step. Your iPad using Bluetooth also needs to be discoverable for it to pair with a Bluetooth accessory. To ensure discoverability, keep the Bluetooth settings page open while pairing.
Next, try pairing your device. If your iPad doesn’t recognize your Bluetooth accessory, there may be an issue with the accessory itself. Test the accessory with another device to rule out that possibility.
If you’re still unable to pair with a Bluetooth device, your iPad’s Bluetooth may not be working correctly. In such a case, restarting the iPad often helps. A software update could also improve its Bluetooth functionality.
Proximity of Bluetooth Devices
Moving on from checking the iPad’s Bluetooth status, another significant factor to consider is the proximity of the Bluetooth devices. The success of your pairing efforts largely depends on how closely the two devices are positioned. Typically, the iPad has a range of about 33 feet for Bluetooth connections. So, to improve your chances of successful pairing, make sure the devices are within this range.
However, the specifics can vary between different Bluetooth devices. I’d recommend checking the range specified in your device’s user manual. This can provide more accurate information to guide your troubleshooting process. If you’re still encountering pairing issues with your iPad, try moving your Bluetooth device even closer.
Remember, some Bluetooth devices need to be manually put in Pairing or Discovery mode. Make sure yours is in the correct mode. Lastly, keep in mind that low battery power can interfere with this process. Before attempting to connect, ensure your device is fully charged.
Here’s a quick reference table for you:
| Action | Reason |
|---|---|
| Check proximity | Improves chances of pairing |
| Consult user manual | Provides specific device range |
| Ensure correct mode | Allows iPad recognition |
| Charge device | Prevents power-related issues |
Assessing Device Compatibility

Before we move onward, it’s crucial to address the importance of assessing device compatibility.
In the realm of Bluetooth pairing with an iPad, understanding device compatibility is a key step that can’t be overlooked.
The relationship between the Bluetooth device and the iPad, along with strategies for resolving compatibility issues, is what we’ll be tackling next.
Understanding Device Compatibility
It’s essential to verify the Bluetooth device’s compatibility with your iPad, which involves checking for any specific requirements or limitations set by the manufacturer. Before trying to use your Bluetooth headphones with your iPad, ensure the Bluetooth is turned on for both devices.
| Step | Action |
|---|---|
| 1 | Check device compatibility |
| 2 | Ensure Bluetooth is turned on |
| 3 | Make sure both are fully charged |
| 4 | Forget a Bluetooth device if previously connected |
| 5 | Contact manufacturer if issues persist |
Bluetooth and iPad Compatibility
In assessing the compatibility between your iPad and Bluetooth device, it’s crucial to confirm if the device is fully charged and powered on. A low battery can hinder your device from entering pairing or discovery mode.
To ensure proper setup, go to Settings on your iPhone or iPad and navigate to the Bluetooth section. Here, you can manage device connections and reset your network settings if necessary. Sometimes, glitches might occur where your iPad won’t recognize a certain device. In this case, resetting the network settings can be a great solution.
Resolving Compatibility Issues
To resolve compatibility issues between your iPad and Bluetooth device, first ensure that both gadgets are fully charged and powered on. If problems persist, try assessing the compatibility of the devices. Sometimes, the issue isn’t with your iPad but with the Bluetooth device itself. Check the manufacturer’s guidelines for possible exceptions.
If your devices are compatible and you’re still facing problems on your iPhone, you may need to update your software. Go to the ‘Settings’ app and check for the latest iOS. Download and install if an update is available.
If this doesn’t work, a ‘Reset Network’ might be necessary. This can resolve many connection issues by returning the network settings to their default state. It’s a drastic step, but it often works.
Restarting iPad and Bluetooth Headphones

Ever faced pairing issues with your iPad and Bluetooth headphones? Restarting both devices can often help resolve these problems, without the need for re-pairing. Let me walk you through the process.
- Restarting your iPad: For iPads without a Home button, press and hold the Top and Volume buttons until the power off slider appears. Drag the slider to the right and wait 30 seconds before turning your iPad back on. If your iPad has a Home button, press and hold the Top button instead.
- Restarting your Bluetooth headphones: The process varies between brands, but generally involves holding down the power button until you see a light flashing or hear a sound.
- Software Update: Sometimes, Bluetooth headphone pairing issues can be resolved by installing the latest software update on your iPad.
- DFU Mode: If the issue persists even after restarting iPad and Bluetooth headphones, consider putting your iPad into DFU (Device Firmware Update) mode.
Restarting devices is a simple yet effective solution to most tech glitches. However, if you’re still experiencing problems, don’t hesitate to seek professional assistance or consider a device replacement. After all, your ultimate goal should be a smooth, hassle-free listening experience.
Updating Devices Software
While a simple restart often fixes many glitches, keeping your devices’ software updated plays a crucial role in maintaining seamless Bluetooth connectivity. It’s not uncommon for pairing issues to stem from outdated software. I can’t stress enough the importance of installing the latest updates.
To check for updates on your iPad, you’ll need to be connected to Wi-Fi. Head over to the ‘Settings’ app, tap ‘General’, then ‘Software Update’. If an update is available, you’ll see an option to download and install it. Remember, Wi-Fi networks are essential for this process, as updates are typically large files.
Similarly, ensure your Bluetooth headphones are updated. Manufacturers often release updates to address bugs or improve performance. These updates are usually available on the manufacturer’s website or App Store.
If all else fails, a factory reset might be your last resort. This will set your device back to its original settings. Please note, this should be done as a last resort, and make sure to back up any important data before proceeding.
Staying on top of updates can significantly improve your Bluetooth experience and prevent future pairing issues. So, keep your device’s software current and enjoy uninterrupted connectivity.
Resetting Ipad’s Network Settings
If you’re still having trouble with your Bluetooth headphone pairing, resetting your iPad’s network settings might be the solution you need. Resetting these settings can eradicate persistent issues that are preventing you from enjoying your wireless audio experience.
Follow these steps to perform the reset:
- Open your iPad’s settings menu and tap on the ‘General’ tab.
- Scroll down to find ‘Reset’ and select it.
- Choose ‘Reset Network Settings’. You’ll need to confirm this selection, as it will erase all content related to network connections.
- Wait as your iPad restarts. Upon reboot, your network settings will have returned to their default state.
In resetting iPad’s network settings, you’re essentially erasing all content related to previous network connections. This includes saved Wi-Fi passwords and Bluetooth pairings. The idea is to clear out any potential glitches that might be causing your pairing problem.
Forgetting and Re-pairing Bluetooth Device
Despite resetting your iPad’s network settings, you may still encounter issues with Bluetooth headphone pairing; this is where forgetting and re-pairing your Bluetooth device comes into play. It’s a simple but often overlooked step that can resolve persistent connection problems.
To do this, you’ll need to navigate to your iPad’s settings. Click on ‘Bluetooth’, then tap the ‘i’ icon next to the Bluetooth accessory you’re having trouble with. From there, select ‘Forget This Device’. But before you re-pair, ensure your Bluetooth accessory is fully charged and powered on.
Now, it’s time to re-pair. Follow the latest instructions for your Bluetooth accessory to put it in pairing mode. Once it’s ready, go back to your iPad’s Bluetooth settings and pair the device. Remember to enter your passcode if prompted.
If you’re still encountering issues, it might be time to seek professional assistance. Visiting the Apple Store or contacting the manufacturer directly can provide further support. Remember, they’ve got the rights reserved to give you the most accurate advice for your iPhone or iPad.
Through this method, your Bluetooth headphone pairing issues should be resolved.
Frequently Asked Questions
Why Are My Bluetooth Headphones Not Connecting Properly?
I’m having issues with my Bluetooth headphones not connecting properly. This could be due to headphone compatibility, Bluetooth interference, software glitches, power issues, or outdated firmware on my device.
How Do I Fix the Bluetooth Pairing Problem?
I’m tackling this pesky Bluetooth pairing issue by checking device compatibility, updating my software, and addressing any interference issues. Resetting procedures and ensuring my headphones are in pairing mode also help to solve the problem.
How Do I Get My iPad to Recognize My Headphones?
To get your iPad to recognize your headphones, ensure device compatibility, put your headphones in pairing mode, check for software updates, consider resetting headphones, and adjust iPad settings accordingly.
Why Are My Bluetooth Headphones Connected but Not Working?
I’m experiencing audio troubles with my Bluetooth headphones. They’re connected, but no sound. I’m considering resetting my headphones, checking for software updates, investigating battery issues, and looking for possible interference problems.
Conclusion
In wrapping up, don’t let Bluetooth headphone pairing issues dampen your iPad experience. Remember, it’s all about ensuring your iPad’s Bluetooth is active, keeping devices close, confirming compatibility, and rebooting when necessary.
Stay ahead with updated software and reset network settings if needed. If the connection still feels as elusive as a shooting star, re-pair or seek professional help. After all, technology should work for us, not the other way around.