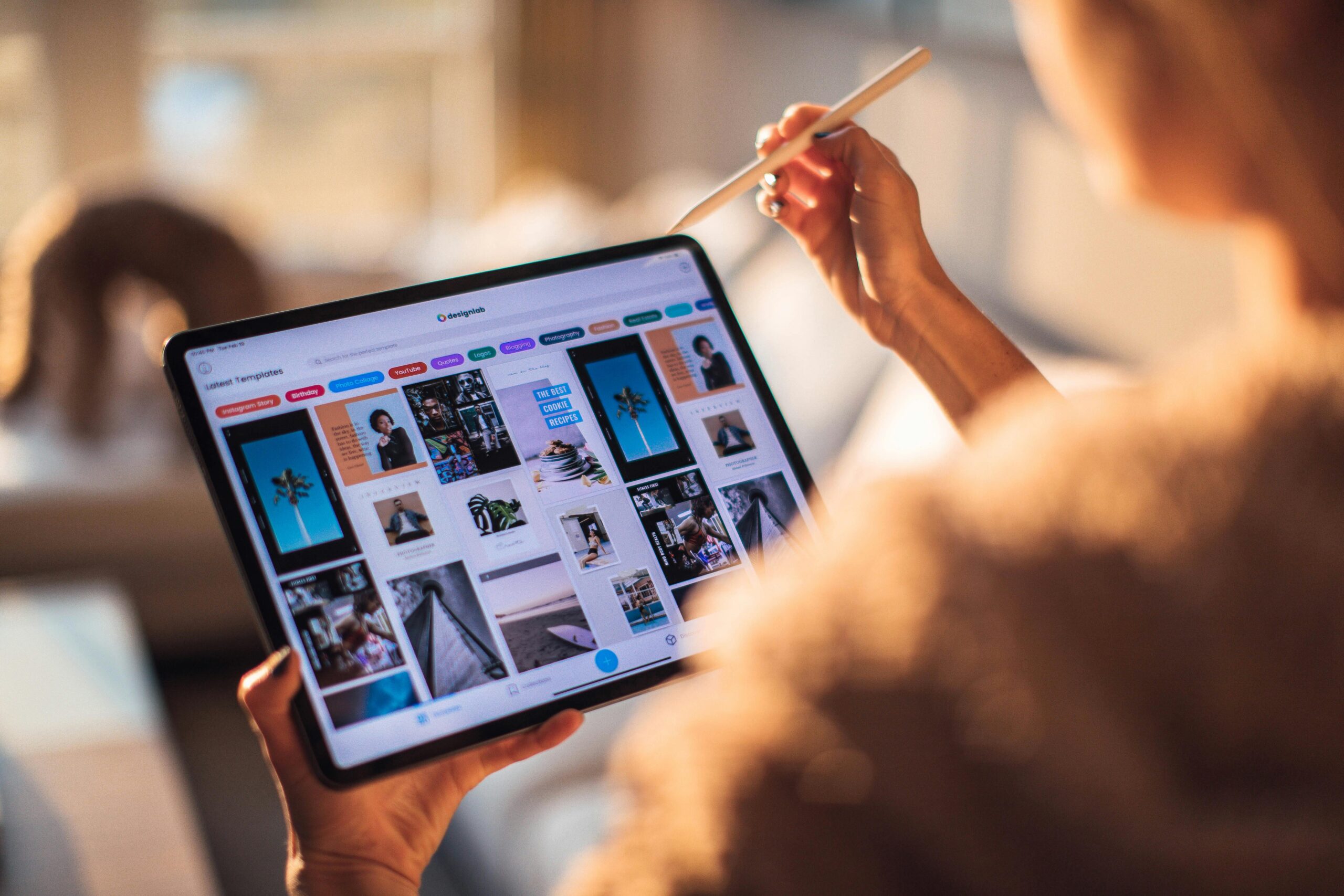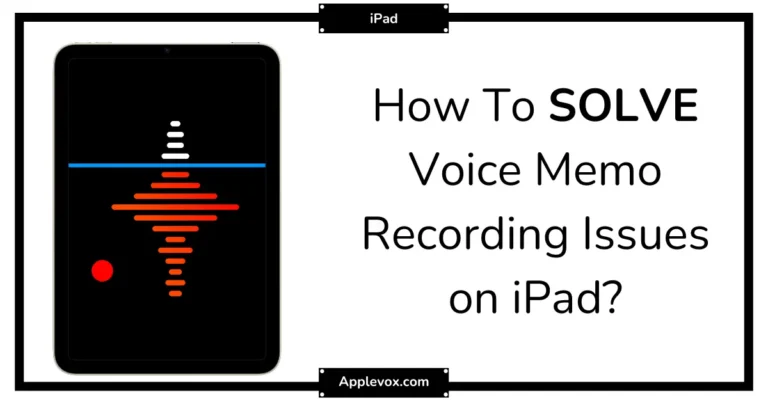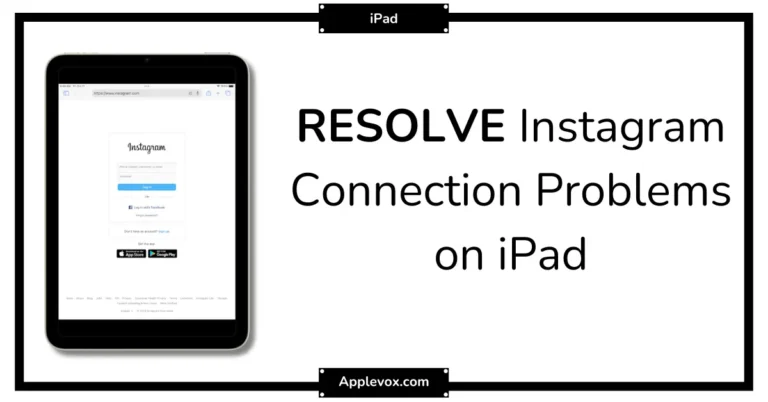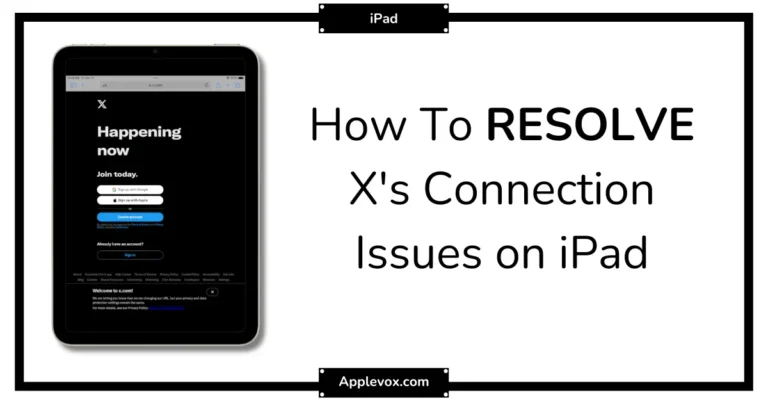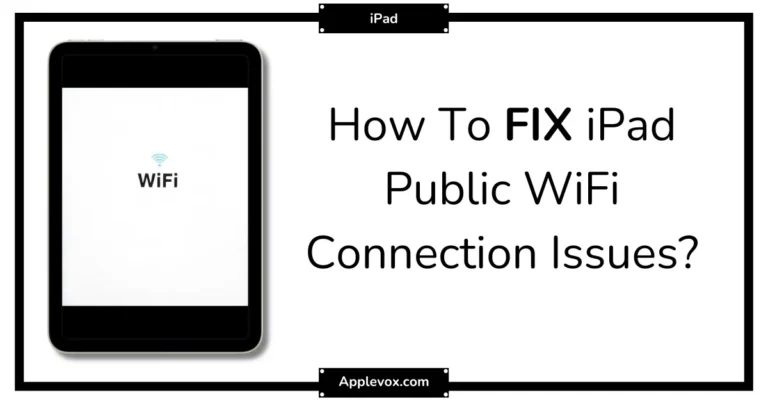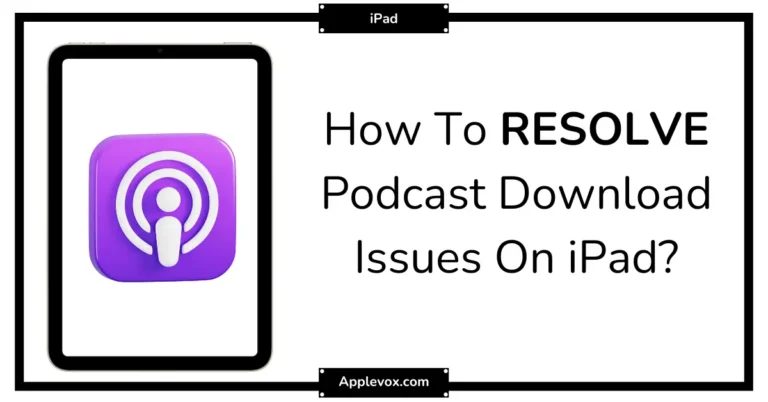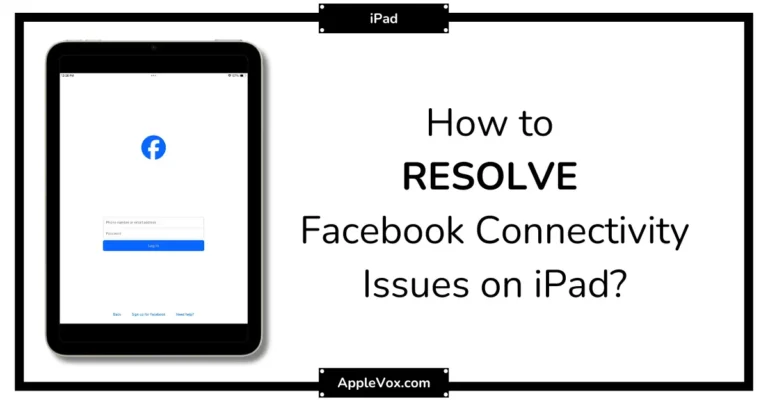Whether you’re jotting down notes or constructing a lengthy document on your iPad, the ability to effortlessly fluctuate between a compact floating keyboard and a spacious full-sized one is invaluable. For iPad users wielding the Apple Pencil, this guide will elucidate just how to navigate these transitions with finesse.
Understanding the Floating Keyboard and Full-Sized Keyboard on iPad
Before getting down to the brass tacks of how to enlarge your keyboard, it’s crucial to comprehend why your iPad sometimes exhibits a floating keyboard:
- Floating Keyboard Purpose: This compact keyboard makes for easier one-handed typing and kickstarts Apple’s innovative Scribble feature for neat handwriting-to-text conversions with the Apple Pencil. For more detailed guidance, you can read Apple’s official guide on iPad keyboard features.
- Full-Sized Keyboard Use: The full-sized keyboard aims to facilitate intensive typing tasks by bestowing an immersive keyboarding experience akin to traditional PC keyboards. The 12.9-inch Magic Keyboard is full-size, similar to those on MacBooks.
It’s important to know that your iPad model may determine which keyboard features you can utilize. For instance, older models of the iPad Mini don’t support features like split keyboards. The 11-inch Magic Keyboard, for example, has scaled-down keys, particularly for less-used keys like -, =, .
Switching From the Floating Keyboard to the Full-Sized Keyboard
Follow this step-by-step guide to transform a floating keyboard into a full-sized one:
1. Two-Finger Pinch-Out Gesture:
- Place two fingers on the floating keyboard.
- Perform a “pinch-out” motion.
- The keyboard should expand into a full-sized format.
2. Manual Drag Adjustment:
- Hold onto the bar at the bottom of the floating keyboard.
- Drag it slightly to adjust its size or reposition it.
3. Tap Your Finger:
- The Apple Pencil tends to trigger the floating keyboard—use your fingers instead when you wish for a larger keyboard display.
| Gesture | Result |
| Two-Finger Pinch-Out | Activates full-sized keyboard |
Notably, you can also unfold the floating keyboard by long pressing the keyboard key located at the bottom right corner and sliding your hand upwards till the ‘Floating’ option appears. Revert by dragging the floating keyboard to the bottom center and releasing it.
Disabling Floating Keyboard to Avoid Reoccurrence
If you often contend with an awkwardly small floating keyboard, follow these steps to disable it:
- Launch the Settings app on your iPad.
- Look under General > Keyboard.
- Deactivate the choices for Floating Keyboard or Split Keyboard, contingent on your settings.
Alternatively, use the two-finger pinch-out gesture to swiftly revert to the full-sized mode.
Managing Scribble and Apple Pencil for Optimal Keyboard Use
The Apple Pencil’s Scribble feature is commonly active when using a floating keyboard—follow this guide to restrain this feature effectively:
Temporarily Disable Scribble:
- Navigate to Settings > Apple Pencil.
- Toggle off Scribble to temporarily deactivate handwriting-to-text input.
This will inform your iPad to prioritize displaying a keyboard instead of automatically manifesting a floating keyboard when using an Apple Pencil.
FAQs: Common Questions About Apple Pencil and iPad Keyboard
1. Why is my iPad keyboard so small when I use the Apple Pencil?
The default setting on an iPad switches on Scribble which prompts a floating keyboard. To enlarge it, either use a two-fingered pinch-out gesture or deactivate Scribble.
2. How do I stop a floating keyboard from showing up automatically?
Transition under Settings > General > Keyboard to deactivate floating keyboards, or use your fingers instead of Apple Pencil for typing.
3. Can I use a full-sized keyboard while Scribble is activated?
Yes, you can. Simply tapping the screen with your fingers will invoke a full-sized keyboard even if Scribble is on.
4. How do I position the floating keyboard in my ideal spot?
Hold onto the bar at the base of the floating keyboard and then drag it to your desired location.
Best Practices for Seamless Workflow with Apple Pencil and Keyboard
1. Switch Flexibly Between Input Methods:
- Use Scribble and the floating keyboard for quick text entries.
- Transition to the full-sized keyboard for protracted typing sessions—either tap the screen or employ the pinch-out gesture.
2. Customize Settings for Your Preference:
- Delve into options under Settings > General > Keyboard and Settings > Apple Pencil to morph your iPad to your taste.
- In certain apps, disabling Scribble might prove beneficial if you prefer typing exclusively.
For those who frequently switch between drawing and typing, understanding the weight considerations of combining devices like the Magic Keyboard with different iPad models can be important. For instance, an 11″ iPad Pro + Magic Keyboard weighs 1072 grams (2.36 pounds), whereas a 13″ iPad Pro + Magic Keyboard weighs 1351 grams (2.98 pounds).
Troubleshooting Tips
Is Your Keyboard Glitching or Stuck?
Here are some steps to resolve any predicaments:
- Initiating a restart of your iPad can essentially refresh faulty settings.
- Make sure your iPad is currently operating on the latest iPadOS. Learn more about zoom features on iPad here.
- If you continue to experience issues, proceed to Settings > General > Reset > Reset Keyboard Dictionary to initiate a hard reset of all keyboard settings.
- Restart iPad
- Update iPadOS
- Reset Keyboard Settings if Necessary
Where to Get More Help
If you still find yourself befuddled, seek assistance from:
- Official guide to using the iPad keyboard available at Apple’s website.
- Connect with fellow users at Apple Communities for insightful solutions and invaluable tips.
- The local Apple Stores or their support hotlines are always readily available for more personalized guidance.
| Resource | Link |
| Apple Support | support.apple.com |
| Apple Community | discussions.apple.com |
Final Thoughts
With these tricks up your sleeve, you can adeptly switch between the floating and full-sized keyboard, catering to your specific needs while utilizing the Apple Pencil. By fine-tuning features like Scribble and keyboard settings, you provide yourself with an adaptable workflow—whether that involves making quick bulleted observations or constructing lengthy business reports. Fluency in these techniques will make sure that floating keyboards don’t dwarf your typing experience.