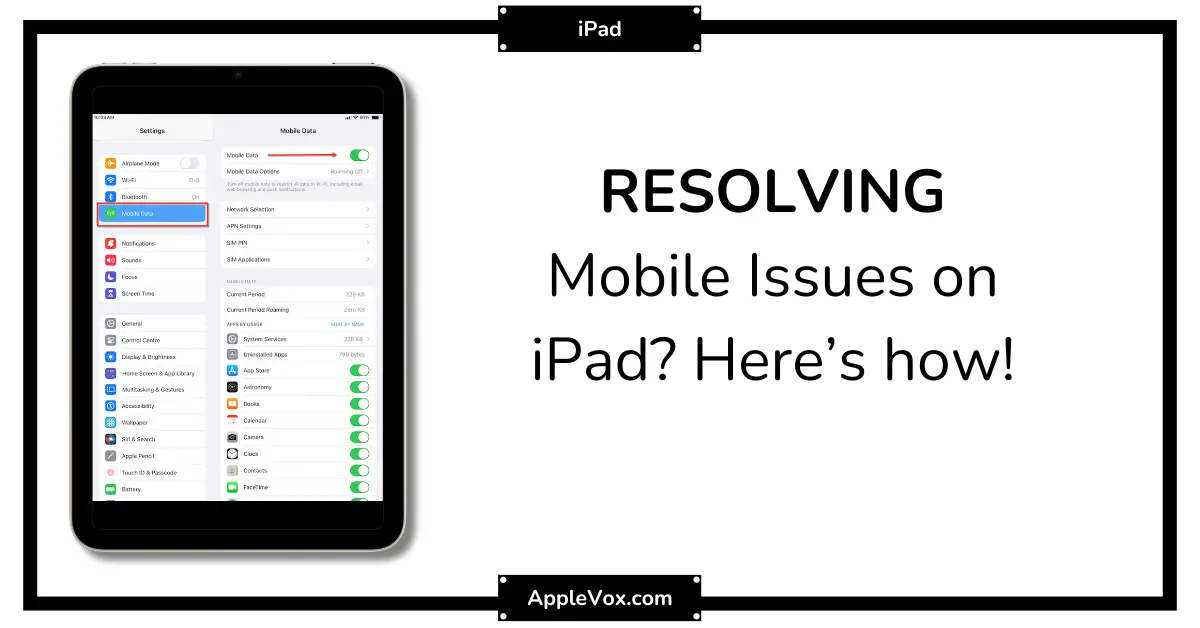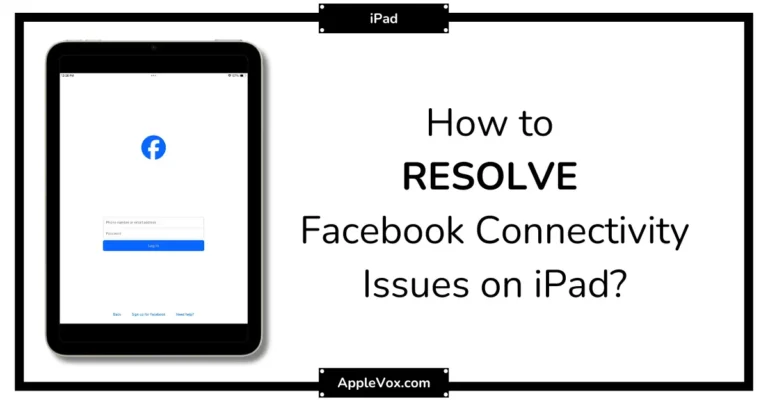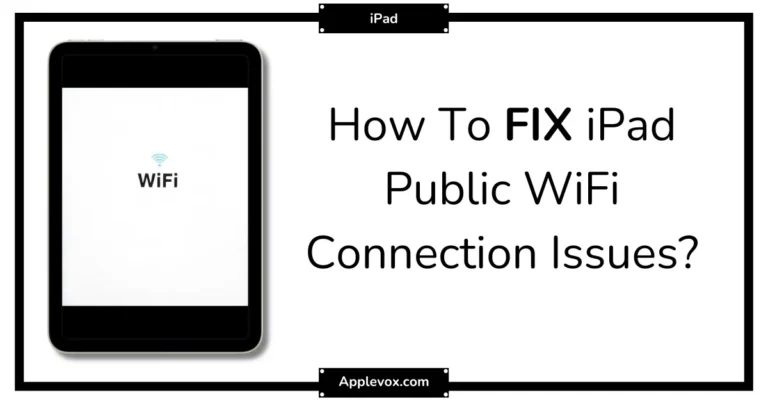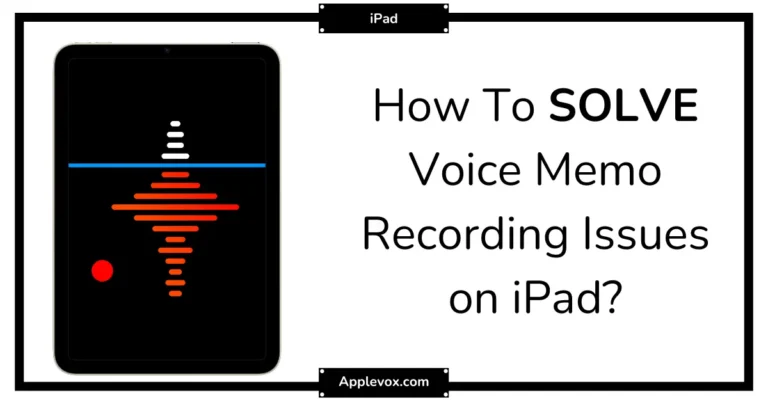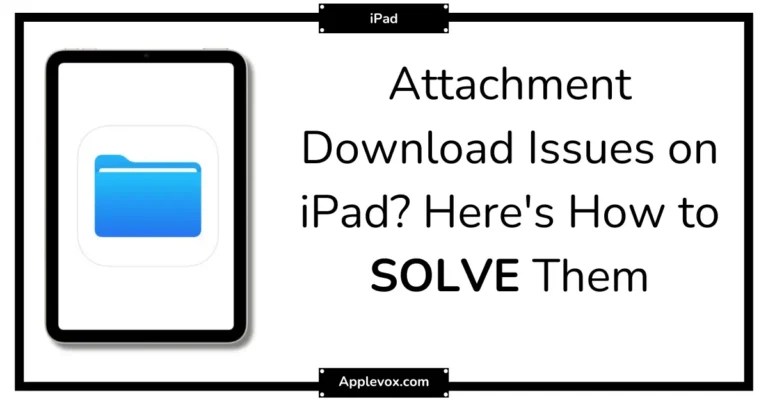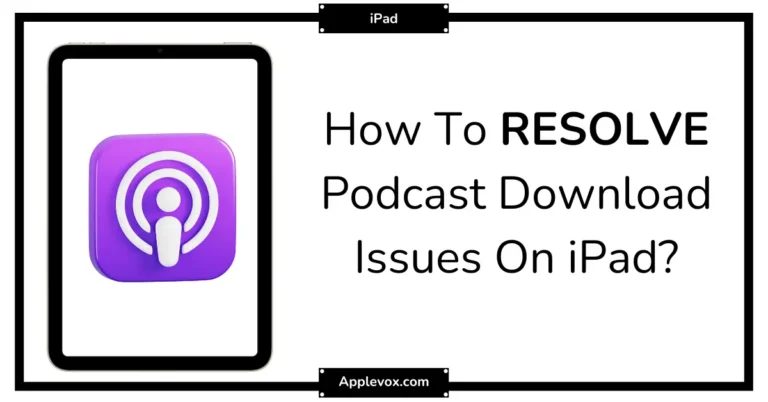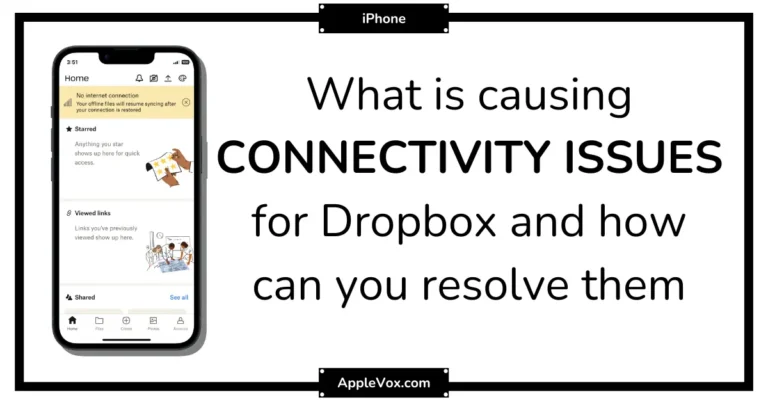Did you know that an outdated carrier setting can be a silent culprit behind persistent mobile data issues on your iPad? It’s indeed one of the commonly overlooked factors when it comes to troubleshooting these challenges.
As an experienced tech writer, I’ve observed how many people struggle with their iPad’s mobile data not working, and it’s not always as complicated as it seems. There are simple steps and procedures you can follow to solve this issue.
Stick around if you’re interested in learning how to get your iPad back on the grid with minimal fuss. Trust me, it’s worth your time.
Key Takeaways
- Outdated carrier settings and lack of network coverage can cause mobile data issues on iPad.
- Checking network coverage and refreshing the cellular connection can help resolve connectivity problems.
- Effective troubleshooting techniques include ensuring cellular data is turned on, toggling Airplane Mode, resetting network settings, and checking APN settings or SIM card status.
- Resetting and updating the iPad’s software, as well as contacting the service provider for assistance, can help resolve mobile data issues.
Identifying Common iPad Data Issues
Let’s dive into identifying some of the most common iPad data issues that you might encounter, ranging from connectivity problems due to lack of network coverage to device or SIM card issues. If your mobile data isn’t working, it’s vital to check for cellular network coverage in your area first. Try turning cellular data off and on again to refresh the connection in your iPad’s Settings.
A common indicator of a problem is the SOS or SOS-only sign. Even though emergency calls can still be made in certain countries, you’d best contact your carrier for assistance if you encounter this. Also, if you’re an AT&T user and your cellular data isn’t working, it could be due to their 3G network phase-out. In this case, update your device to the latest iOS or iPadOS version.
Poor connection, lack of coverage, system bugs, device or SIM issues, and incorrect settings can all cause cellular data issues. To remedy this, try troubleshooting steps like restarting your device or Reset Network Settings. Remember, it’s crucial to update your carrier to the latest carrier settings to ensure smooth operation.
Checking Your Device’s Network Coverage
After identifying the possible causes of iPad data issues, it’s essential we now examine how to check your device’s network coverage to ensure a robust and steady connection. Checking your device’s network coverage is a vital process to resolve mobile data issues on iPad.
- Verify Network Coverage: Ascertain if your iPhone or iPad is in an area with cellular network coverage. Lack of coverage can prevent your data working as expected. To do this, go to Settings, select Cellular, and check your network bars.
- Refresh Cellular Connection: Attempt refreshing your cellular connection by turning off your cellular data and then turning it back on. This action can often fix minor glitches in the cellular network.
- Check Data Roaming: If you’re using cellular data abroad, ensure your device is set up for data roaming. Go to Settings, tap Cellular, then Cellular Data Options, and turn on Data Roaming.
Effective Troubleshooting Techniques

Navigating through the maze of effective troubleshooting techniques can enhance your ability to swiftly resolve mobile data issues on your iPad.
The first step is to ensure that you’re within your carrier’s network coverage. Check for signal bars or the 3G, 4G, or LTE sign in the status bar. If there’s no signal, the data won’t work.
Restarting your iPad can refresh the network connection, often fixing temporary glitches. If a restart doesn’t resolve the issue, it’s time to dive deeper. Try resetting the network settings. Navigate to Settings > General > Reset > Reset Network Settings. This technique often helps when network problems persist.
Is your cellular data turned on? Swipe down from the top right of the screen to open the Control Center and check. If it’s off, your data won’t work. Another quick fix to consider is toggling the Airplane Mode on and off to reset your cellular connection.
If the above methods fail, check your APN settings or SIM card’s working status. Sometimes, a simple update from your carrier can resolve the issue. After all, troubleshooting is about exploring all options within that 60-second timeframe to get your iPad back online.
Resetting and Updating Your iPad
If you’re still struggling with mobile data issues on your iPad, resetting and updating your device could offer a solution. Similar to how it’s done on an iPhone, resetting your iPad might help.
- Press and hold the Home and Power buttons until you see the Apple logo, then release the buttons. After you’ve done this, go ahead and restart your iPhone to make sure the changes have taken effect.
- If the problem persists, tap Cellular Data Options in your settings and check if the data is working on iPhone. If not, you might need to contact your carrier for further assistance.
- If the issue still isn’t resolved, it’s time to update your iPad’s software. To install the latest version of iOS, go to Settings > General > Software Update and follow the on-screen instructions.
Updating your iPad’s software to the latest version can fix any underlying bugs or issues causing mobile data problems. Remember, always make sure your device is updated to the latest version to ensure optimal performance.
If these steps don’t solve your problem, don’t hesitate to contact your carrier or Apple Support for more help.
Contacting Your Service Provider

Even though your iPad is updated and reset, you might still experience mobile data issues, and in such cases, reaching out to your service provider’s customer support can be a beneficial next step. They can assist with coverage issues, network outages, or even problems related to your physical SIM card.
Here’s a handy table to guide you on what to inquire about:
| Issue | Action | Keywords |
|---|---|---|
| Network Issues | Ask about outages or issues in your area | Go, can’t connect, cellular services |
| Settings Update | Seek guidance on updating carrier settings | Carrier Settings, carrier update |
| Device Compatibility | Confirm if your device is compatible with latest network technology | working on your iPhone, data roaming |
Frequently Asked Questions
Why Is My iPad not Connecting to Mobile Data?
I’m struggling with my iPad’s mobile data connection due to potential signal interference, network congestion, or carrier issues. Data settings, expired data plan, SIM card problems, or iPad updates might also be culprits.
What to Do if Mobile Data Is on but Not Working?
I’d first check data settings and provider issues. If no luck, I’d perform a network reset, update the software, and verify APN configuration. Roaming and SIM activation, faulty hardware, Wi-Fi interference or data caps may also be culprits.
How Do I Get My iPad to Use Phone Data?
To use phone data on your iPad, you’ll need to adjust your data settings for phone tethering. This involves creating a Wi-Fi hotspot or Bluetooth pairing. Check your network provider’s cellular packages and 4G connectivity.
Why Did My Cellular Data Stop Working?
I’m sorry your cellular data stopped working. It could be due to issues with data settings, SIM, or your network provider. Try restarting your device, updating software, or resetting settings. Check for VPN interference and data limits too.
Conclusion
So, there you have it. If your iPad’s acting up and refusing to connect to mobile data, don’t despair.
I’ve walked you through the steps – from checking your network coverage to considering a system update.
But remember, if all else fails, your service provider is just a call away.
This might seem like a suspenseful journey, but trust me, it’s worth every step. After all, nothing beats the thrill of conquering technology, right?