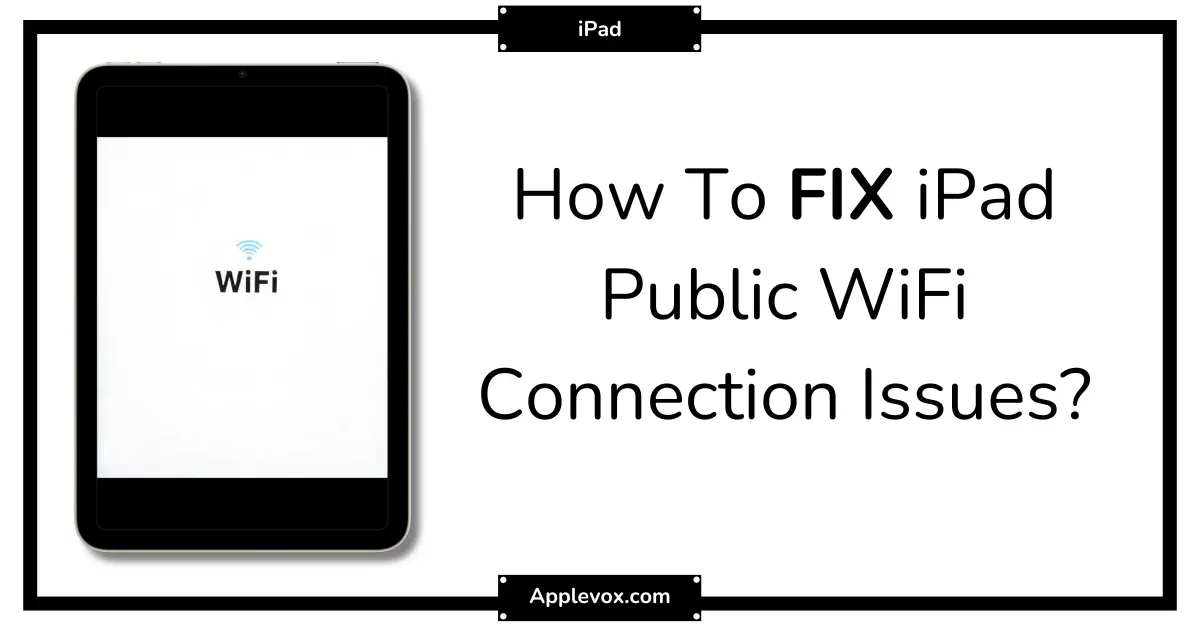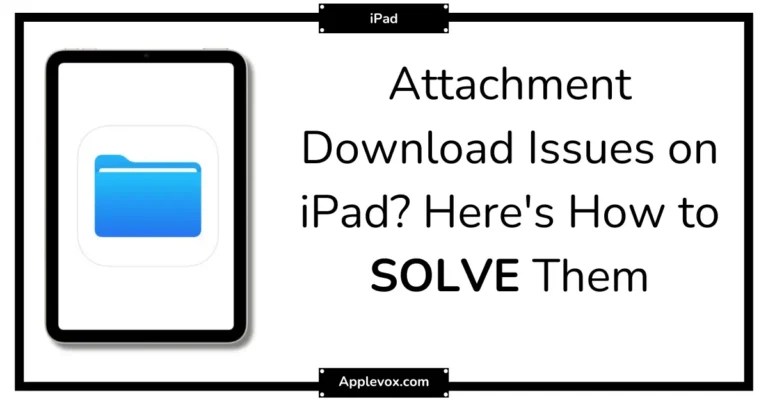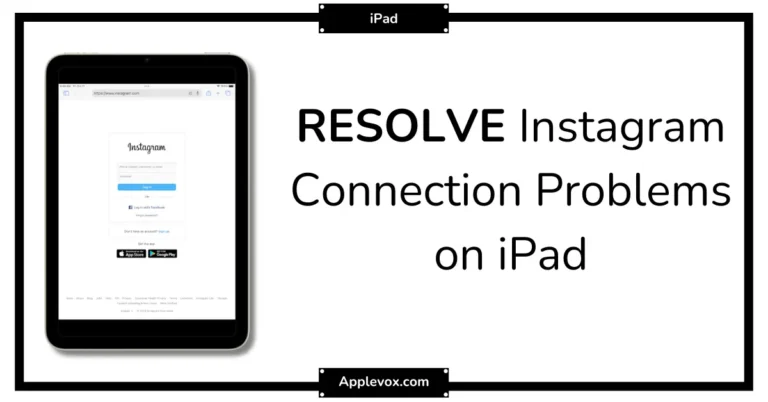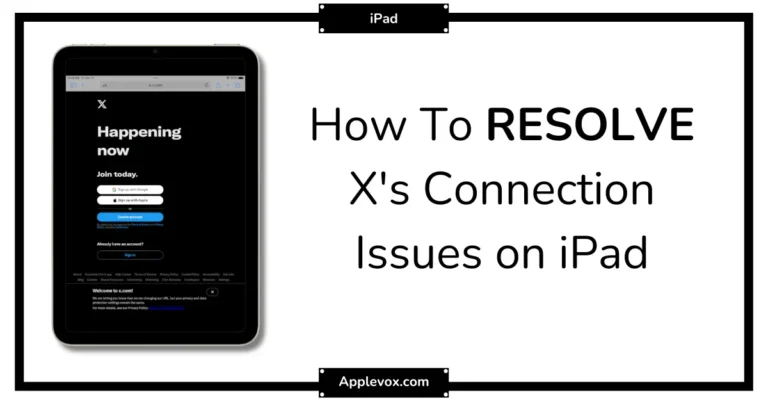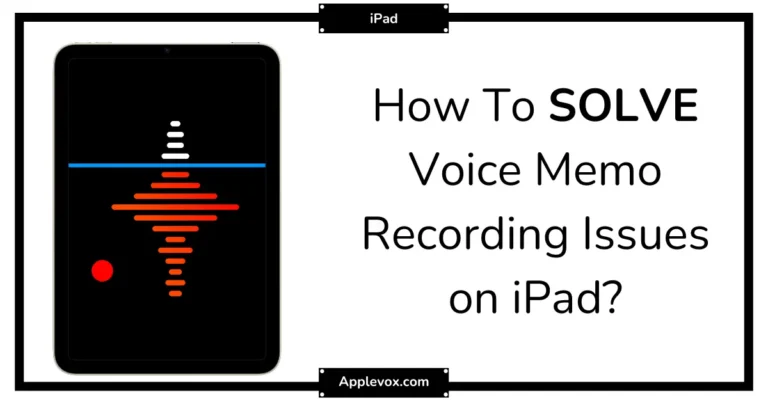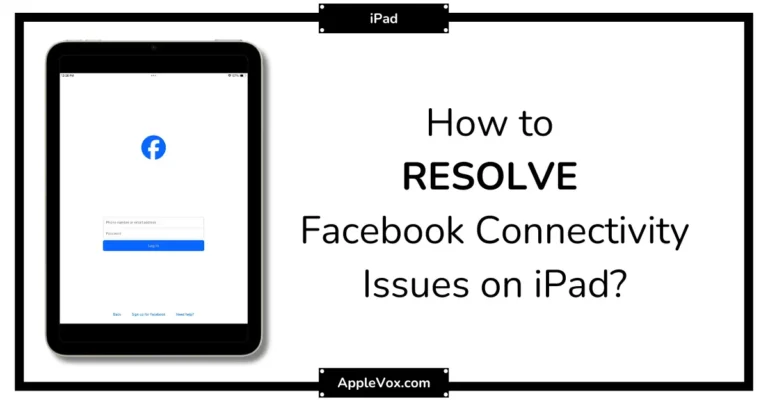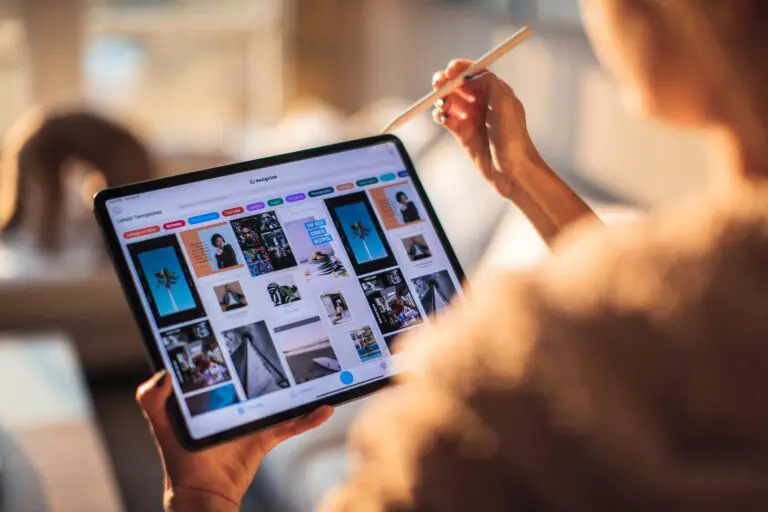Did you know that nearly 70% of iPad users experience public Wi-Fi connection issues?
I’m sure we’ve all been there – you’re out and about, relying on a public Wi-Fi network, and suddenly, your iPad just won’t connect. It can be frustrating, to say the least.
But don’t worry, I’m here to help. We’ll explore a few common culprits for this problem and discuss some possible solutions.
So, let’s get your iPad back online, shall we?
Key Takeaways
- Nearly 70% of iPad users experience public Wi-Fi connection issues.
- Poor signal strength can be caused by distance, obstructions, and electronic interference.
- Incorrect network settings can prevent Wi-Fi connection.
- Password issues, such as entering the incorrect password, are common.
Understanding Common Wi-Fi Connection Problems
In navigating the realm of Wi-Fi connection issues on your iPad, it’s crucial to first understand the most common problems that can arise. These range from poor signal strength and incorrect network settings, to password mishaps and network errors.
A common issue is poor signal strength. This can be caused by numerous factors such as distance from the public Wi-Fi hotspot or physical obstructions like walls and furniture. Even electronic interference from other devices can impede your iPad Wi-Fi connection.
Incorrect network settings can also pose issues while connecting to a Wi-Fi network. This includes not enabling Wi-Fi, unable to join networks or the inability to connect to closed networks.
Password issues are another hurdle. Entering the incorrect password when connecting to public Wi-Fi networks and passwords being updated are common problems.
Network problems such as error messages, or being unable to join the network connection are also typical. It’s important to diagnose these, test connectivity on other devices and consider reaching out to the service provider when necessary.
Lastly, restarting network devices like your router and modem, and keeping firmware updated can often resolve connectivity issues.
Now, let’s delve into troubleshooting these problems.
Checking iPad’s Network Settings
Moving on from understanding common issues, let’s now check your iPad’s network settings to ensure they’re correctly configured for optimal Wi-Fi connectivity. When you’re experiencing issues connecting to a public Wi-Fi network using your iPad, the first step is to look into your iPad’s network settings.
Here’s a 4-step guide to checking your iPad’s network settings:
- Open the `Settings` app on your iPad and select `Wi-Fi`. In this section, make sure your Wi-Fi is turned `On`, and the `Ask to Join Networks` option is also enabled. This facilitates your iPad to detect and connect to available networks.
- If you’re at a public hotspot, a terms agreement page might pop up. Make sure to agree to these terms to join the network.
- For closed or hidden networks, you’ll need to manually input the network information. Tap on `Other…` and enter the network name, security type, and password.
- If you’re still having trouble connecting, it’s time to `Reset Network Settings`. You can find this option in `Settings > General > Reset > Reset Network Settings`. Remember, this step will erase all your current network settings.
Resetting Wi-Fi Connection on iPad
Sometimes, a simple reset of your iPad’s Wi-Fi connection can effectively resolve persistent connectivity issues. If your iPad can’t connect to a public or private network, it might be time to reset the network settings. This process involves clearing all current network connections, enabling you to start fresh.
Here’s how to do it:
First, go to Settings and select Wi-Fi. If you’re connected to a network, click on the information icon next to the network name and select ‘Forget this Network’. This will disconnect your iPad from the current network.
Next, you’ll need to join a network again. To do this, stay in the Wi-Fi settings and choose a network from the available list. Enter the password if necessary and select ‘Join’. If your iPad won’t connect, try to restart the iPad and try connecting again.
In some cases, you may need to renew the lease for the Wi-Fi network or select the Wi-Fi network and reconnect. These steps are particularly useful when you’re connecting to a public network, which can often have connectivity issues.
Troubleshooting the Router
Now let’s shift our focus to troubleshooting the router, an equally crucial part of resolving Wi-Fi issues on your iPad.
We’ll first examine how to ascertain the status of your router, ensuring it’s operational and optimally positioned.
Then, I’ll guide you through the steps to effectively reset your Wi-Fi router if necessary.
Checking Router Status
When troubleshooting your router, first make sure it’s properly switched on and no one else is using the internet during the restart process. If you’re still encountering a connection issue on your iPad, it might be that your iPad is too far from the router, reducing the signal strength.
Here’s a step-by-step guide for checking your router status:
- Find your wireless network’s name. This is typically the name you’re trying to connect to when you’re experiencing issues.
- Confirm that your home network isn’t hidden. If it’s hidden, your iPad may struggle to connect.
- Make sure the router isn’t overheating, as this can cause connection issues.
- Finally, if all else fails, restart the router. Wait for it to fully power back up before trying to connect again.
Resetting Wi-Fi Router
In the event that your iPad still struggles to connect, it’s time to consider resetting your Wi-Fi router as a troubleshooting step. Make sure your router is powered on and all cables are plugged correctly. To reset, power off the router for a few seconds and then turn it back on. It’s crucial to wait until the router fully restarts before attempting to connect.
| Steps | Description |
|---|---|
| 1 | Reset your router |
| 2 | Make sure all cables are plugged |
| 3 | Restart your iPad |
| 4 | Tap the Wi-Fi network you’re trying to connect to |
| 5 | Enter password if prompted |
If an incorrect password is the issue, you’ll be notified. Press the ‘Forget this network’ button on your iPad, then try connecting to Wi-Fi again. If it persists, refer to the router’s manual.
Forgetting and Reconnecting to Network
Now, let’s tackle the ‘Forget Network’ process. This can be a useful strategy when you’re experiencing persistent issues with a specific network.
After forgetting the network, I’ll guide you through the steps to reconnect to your Wi-Fi and address common connection errors.
Forget Network” Process
To fix connectivity issues on your iPad, it’s crucial to understand the ‘Forget Network’ process, which involves forgetting and subsequently reconnecting to the troubled Wi-Fi network. If you can’t connect to Wi-Fi or want to fix a poor Wi-Fi, this process may be the solution. Here’s a step-by-step guide:
- Go to Settings on your iPad’s network.
- Select Wi-Fi to see the list of available networks.
- Tap the (i) button next to the network you’re having issues with, then tap ‘Forget This Network’.
- Confirm your action.
To reconnect, simply choose the network from the list and enter the correct password.
The ‘Forget Network’ process can help reset the iPad’s connection, potentially solving your connectivity issues.
Reconnect to Wi-Fi
After successfully ‘forgetting’ the troublesome Wi-Fi network on your iPad, it’s essential to reconnect in order to re-establish your internet connection. Here’s how to reconnect to Wi-Fi on your device:
| Steps | Action | Result |
|---|---|---|
| 1 | Open ‘Settings’ and select ‘Wi-Fi’ | Wi-Fi networks list appears |
| 2 | Join your private network | Prompt for password appears |
| 3 | Enter password and connect | iPad reconnects to Wi-Fi |
If you’re unable to connect, restart your iPad. Hold the power button until the Apple logo appears and then try again. In the iPad case that you’re still facing issues, test a different device on the same network. If that device is able to connect, you might need to contact Apple support.
Troubleshooting Connection Errors
When your iPad’s Wi-Fi connection starts acting up, the first step in troubleshooting is to forget the network and then reconnect to it. But if you’re 99% sure you’ve done this right and you still can’t connect, follow these steps:
- Ensure you’re close to the router to rule out signal strength issues.
- Verify your Internet Connection by trying to get online with another device.
- Check your cellular settings, VPN and APN settings. Sometimes, these can interfere with Wi-Fi connections.
- If you can’t get online, it might be worth resetting these settings.
Updating Router’s Firmware
One crucial step in fixing Wi-Fi connection issues on an iPad involves updating your router’s firmware. This is especially critical if your Internet connection is unstable or not strong enough. You can check for the latest firmware on your router manufacturer’s website. Remember to download the version that matches your specific router model.
Once downloaded, follow the manufacturer’s instructions to install the firmware update. Then, using the power button, turn off your router and turn it back on to allow the update to take effect. Restarting the router can sometimes solve connectivity issues that persist even after the firmware update.
After completing the update, ensure the firmware is compatible with your iPad’s software version. You can check this beside the network name in your iPad’s Wi-Fi settings. If you’re far away from the router and the Wi-Fi signal isn’t strong enough, consider using mobile data or activating Airplane Mode momentarily before turning it back off.
Frequently Asked Questions
Why Does My iPad Keep Disconnecting From Public Wifi?
I’m battling Wi-Fi instability on my iPad. Network fluctuations, interference issues, and connection timeouts likely cause the disconnections. I’m checking iPad settings, software updates, DHCP settings, and Wi-Fi Assist. Router compatibility and network congestion could also be factors.
How Do I Keep My iPad Safe on Public Wifi?
I safeguard my iPad on public Wi-Fi through VPN usage, adjusting privacy settings, and careful network selection. Regular software updates, secure browsing, email encryption, and two-factor authentication protect my data from malware threats.
How Do I Connect My iPad to Public Wi-Fi?
To connect my iPad to public Wi-Fi, I check Wi-Fi settings, optimize connection, troubleshoot network issues, resolve password problems, adjust browser settings, ensure network compatibility, configure IP, tweak DNS settings, enable Wi-Fi Assist, and monitor signal strength.
How Do I Fix Bad Wi-Fi on My iPad?
I’d first check my iPad’s Wi-Fi settings, ensuring correct network selection. If that’s fine, I’d perform connectivity tests, inspect signal strength, and address potential router issues, IP conflicts, or DNS settings. Resetting the network or updating software might also help.
Conclusion
In wrapping up, it’s clear that a fickle Wi-Fi on your iPad isn’t the end of the world. There’s always a fix, whether it’s tweaking your iPad’s settings, giving your Wi-Fi connection a fresh start, or even courting your router a bit.
It might be a bit technical, but hey, isn’t that part of the charm? So, never fear when Wi-Fi woes strike, because with a bit of patience and know-how, you’ll be back online in no time.